The WhatsApp Desktop App is a Windows App. Here, you can run your WhatsApp and it works similarly to an Android App. But, sometimes the desktop app might create trouble while typing. So, in this guide, we have explained four ways by which you can fix the cannot type in WhatsApp Desktop App issue. The error can be due to an outdated version of the app, or due to the weak network connection. Whatever the reason, let us now move to the solutions to fix the issue.
Four Ways To Fix The Cannot Type In WhatsApp Desktop App
There are many ways in which we can fix the WhatsApp Desktop App for using the app again. Here, we have explained four solutions by which you can resolve the cannot type in WhatsApp Desktop App issue. Let us understand them in detail.
Reinstall the App
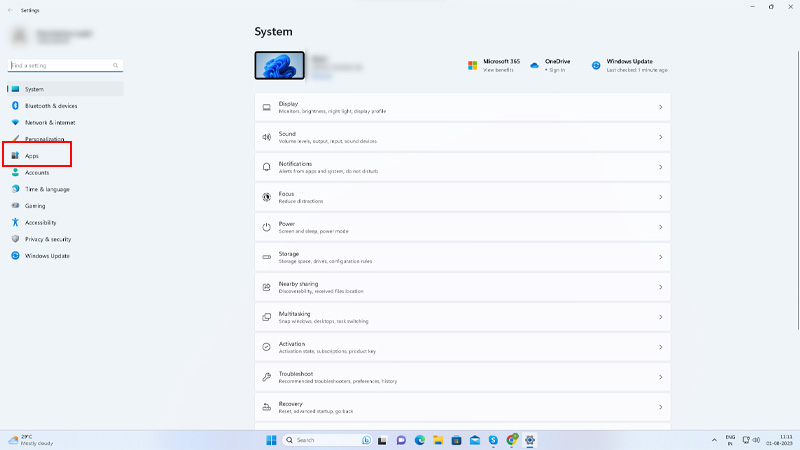
One way that you can try to fix the issue is by reinstalling the app on your Windows. To reinstall the App on your PC follow the steps below:
- Firstly, click on the Start button and go to Settings.
- Then, click on the Apps option, and click on Installed Apps.
- Now, scroll down and click on the three vertical dots beside WhatsApp.
- Then, click on Uninstall. Follow the on-screen instructions to uninstall the app from your PC.
- Now, to install the app back on your PC, go to the Official WhatsApp website.
- Then, click on the Download button in the top right corner.
- After the app is downloaded, click on the downloaded file.
- Finally, install the app by following the instructions on the screen. Now, log in with your WhatsApp details and you can use the App again on your PC.
This will reinstall the app on your PC, and then you can check if the error has been fixed. If not, you can try the other methods given below to fix the typing issue on your WhatsApp App.
Update the WhatsApp App
If the reinstalling does not work, you can check for updates, if there are any. To check for updates to the Desktop App you can follow the steps mentioned below:
- On your PC, go to the WhatsApp App and click on the three dots in the top right corner, for the menu.
- Now, click on the Settings option.
- Then, go to Help and click on the Check For Updates option.
- If there is any update, click on the Update option and then follow the instructions to complete the Update process.
- Finally, your WhatsApp App for desktop is updated.
Thus, check if the issue is now resolved, and then you can use the App. But, if the issue is still not resolved you can check the other two ways in which you can solve the problem.
Reset the App Settings

Another way that you can try to fix the issue is by resetting the WhatsApp App settings on Windows. To reset the settings on the Windows, you can go through the following steps:
- Firstly, go to the Settings menu on your PC.
- Now, click on Apps and go to Installed Apps on your PC.
- Then, scroll down to search WhatsApp App. Now, click on the three vertical dots beside the WhatsApp App.
- Now, click on the Advanced Settings option. Scroll down and click on Repair.
- Now, close and re-open WhatsApp and see if the issue is fixed. If not click on the Reset option in the Advanced Settings menu.
- Finally, follow the instructions on the screen and this will fix the WhatsApp typing problem.
After trying these solutions, if the error continues, you can try one last way to fix the typing issue on your WhatsApp.
Check For Internet/Wi-Fi Connection
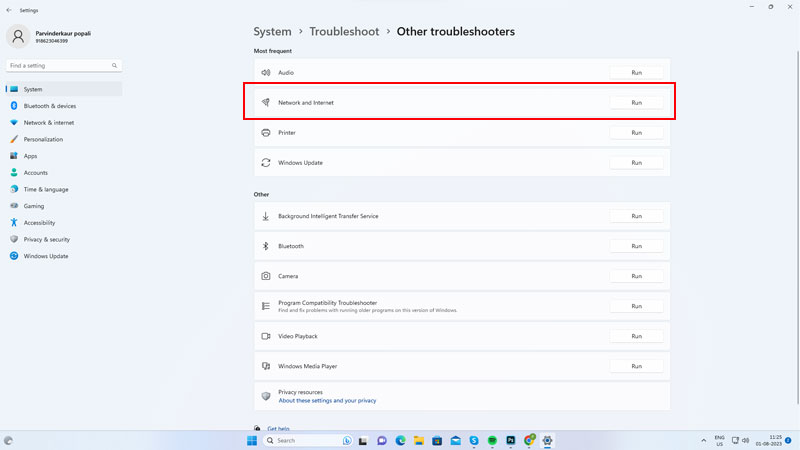
If the above-given solutions do not work, you can check for the internet/Wi-Fi connection on your device. To troubleshoot or check the connection, you can go to Settings>System>Troubleshoot>Other Troubleshooters>Select the Internet connections>click on Run Troubleshooter. This will fix the Internet or Wi-Fi connection problems on your PC, and then you can open the WhatsApp app on your Windows to check if the issue is resolved.
These were the four solutions to fix the not typing on the WhatsApp desktop app on Windows. If the problem continues, you can try and contact WhatsApp support and get your issue resolved. To know more about Windows or WhatsApp, you can read these guides – Use WhatsApp Screen Sharing on Windows 11 or Fix Windows 11 Limited Internet Speed.
