
Fiber or ADSL, whatever the type and quality of your internet connection, it can slow down at some point, for one reason or another. There are sometimes the network settings are misconfigured and this causes slow or broken internet connection as well. However, there are a few tweaks you can follow to make it smoother and optimize download speeds on Windows 11. In this guide, I am going to show you how to fix Windows 11 limited internet speed issues in detail below.
Fix: Windows 11 Limited Internet Speed
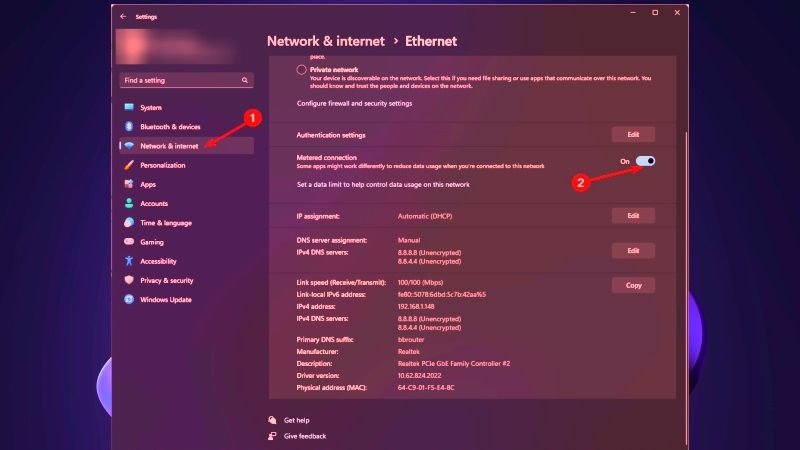
There are many fixes for limited internet speed on your Windows 11 PC, such as using the 5 GHz Wi-Fi network instead of 2.4 GHz, turning off Metered Login, stopping heavy software from running in the background, etc. Check out all the solutions below to fix the Windows 11 slow internet connection problem.
1. Using a 5 GHz Wi-Fi Network
Windows 11 is kind of very data-intensive operating system. So you need a fast enough internet connection for it first of all. If your Windows 11 computer is connected to WiFi and the network is slow, change the WiFi network of your internet router.
Your internet box offers two WiFi networks, 2.4 GHz and 5 GHz. By default, the router uses 2.4 GHZ, because its range is wider, even if it is slower. To optimize your internet connection, you can switch to 5 GHz. It is available in the list of available WiFi networks for your router.
2. Turn Off Metered Login
Whatever internet connection you are using on your Windows 11 PC, your network may be throttled. In this case, go to disable the limits set on your connection. To do that click on Start Menu, then Settings, then Network and Internet. There, click on the network you are currently using: Wi-Fi or Ethernet. In the window that opens, disable the Limited connection option. Do this for all available networks.
3. Stop heavy software from running in the background
In addition to what you do manually, a lot of software consumes bandwidth in the background. When you feel that your connection is slower than usual, detect heavy software and close it. For this, open your Task Manager and enter the Performance tab. In the column, sort the apps in descending order. On the most demanding ones, right-click and click on End task. By doing so, you can stop every application and save data for your urgent tasks at the moment.
That’s all there is to know about how to fix Windows 11 limited internet speed issues. In the meantime, do not forget to check out similar types of guides here: How to fix Windows 11 Asking for Bitlocker Recovery Key After Update, and How to fix Wifi Disconnecting Issue on Windows 11.
