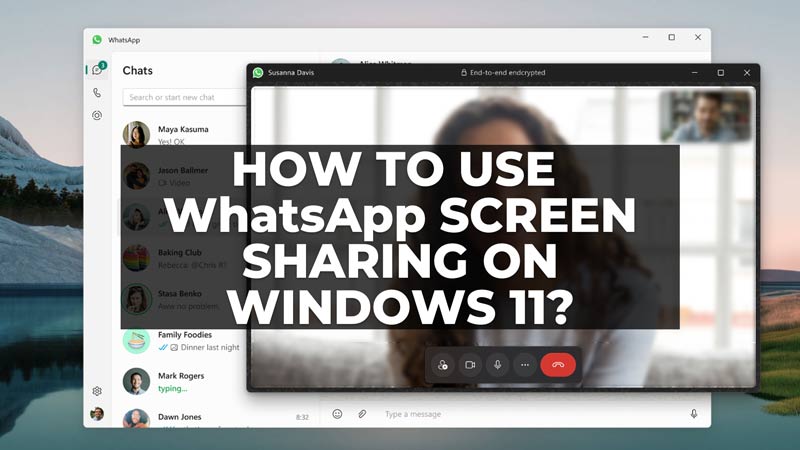
Screen sharing is a useful feature that lets you show your screen to another person, such as when you want to demonstrate something, troubleshoot a problem, or collaborate on a project. WhatsApp brought this feature to the latest Windows 11 desktops. Hence, in this guide, we will show you the steps to use WhatsApp screen sharing on Windows 11.
How to Share Your WhatsApp Screen on Windows 11?
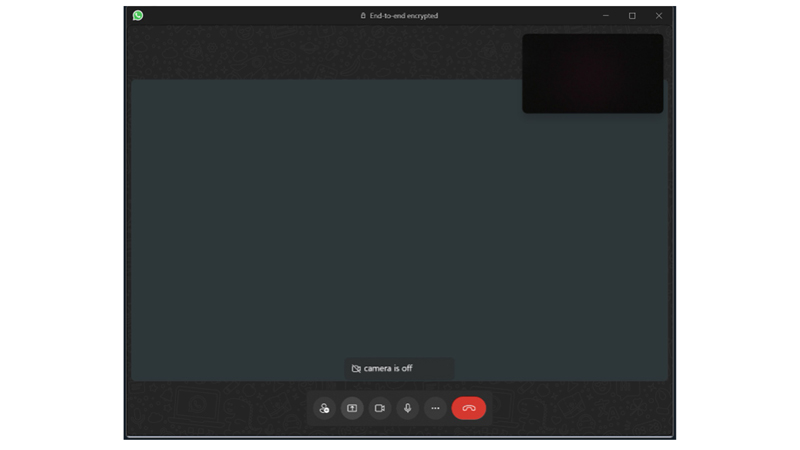
Using the WhatsApp desktop app you can share your screen on your Windows 11 PC, and here’s how you can do it:
- Firstly, open WhatsApp on your Windows 11 PC and open the chat screen of the contact or group you want to share your screen with.
- Also, you can start a new chat by clicking on the New Chat icon in the top left corner of the app.
- Click on the Call icon in the top right corner of the chat window. This will initiate a voice or video call with your contact or group.
- Once the call is connected, click on the Screen Share icon at the bottom of the call window. It looks like a monitor with an arrow pointing out of it.
- A pop-up window will appear, asking you to choose what you want to share. You can either share your entire screen, or a specific window or app. Select the option that suits your needs and click on Share.
- Your screen will now be visible to your contact or group. You can also see a small preview of your screen in the top right corner of the call window. You can pause or stop screen sharing at any time by clicking on the Screen Share icon again.
- To end the call, click on the End Call icon at the bottom of the call window.
WhatsApp Screen Sharing Not Working?
The WhatsApp Screen Sharing might not work on your Windows 11 desktop if:
- WhatsApp desktop app is outdated. In such cases, you can update your WhatsApp from the Microsoft Store and also update your Windows 11 desktop to avoid such issues in the feature.
- Internet connection is weak. Make sure you have a strong Wi-Fi connection to have a seamless experience of WhatsApp screen sharing.
- Even minor glitches can stop you from sharing your WhatsApp screen. In such cases, you can restart WhatsApp or your PC and try again to share the screen.
That’s how you can share your screen on WhatsApp on your Windows 11 desktop. Also, check out our other guides, such as How to download, install & update LifeCam Studio Webcam Software on Windows 11 or How to fix the Wi-Fi option that disappeared on Windows 11.
