AirPods Pro 2 are wireless earbuds that offer high-quality sound, noise cancellation, and spatial audio. So, they are paired to your Apple devices using Bluetooth. However, the steps to connect your AirPods Pro 2 with your iPhone, iPad, or Mac is a little different from pairing other wireless devices like connecting Sony headphones to Mac. So, in this guide, you will get the step-by-step procedure to connect your AirPods Pro 2 to your Apple devices.
How to Pair AirPods Pro 2 to iPhone, iPad & Mac?
You can connect your AirPods Pro 2 to your iPhone, iPad & Mac devices by following these steps:
Pair AirPods Pro 2 with iPhone or iPad

- On your iPhone or iPad, go to Settings > Bluetooth, and tap the ‘Bluetooth’ switch to turn it on.
- Now open the case with your AirPods inside, and hold it next to your iPhone. A setup animation will appear on your screen.
- On the animation screen, tap the ‘Connect’ button.
- Follow the onscreen instructions to customize your AirPods settings, such as noise control, and spatial audio, then tap the ‘Done’ button.
- Your AirPods Pro 2 is now paired with your iPhone. Also, you can use them with other Apple devices that are signed in to iCloud with the same Apple ID.
Pair AirPods Pro 2 with MacBook
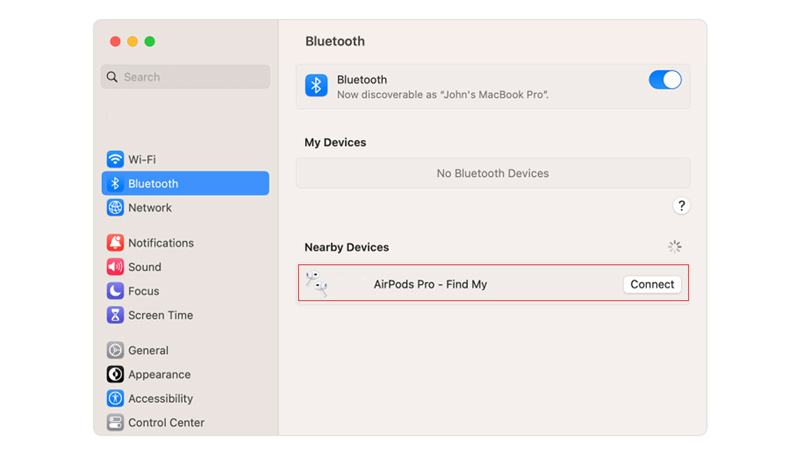
- On your Mac, go to the Apple menu > System Preferences > Bluetooth, and turn on the ‘Bluetooth’ toggle.
- Open the case with your AirPods inside, and hold it near your Mac.
- The AirPods Pro 2 will be visible on the Bluetooth settings screen under the ‘Nearby Devices’ section.
- Here, click the ‘Connect’ button and follow the onscreen instructions to customize the settings like noise cancellation or setting up the microphone.
- Once you complete setting up your AirPods Pro 2 on your Mac, tap the ‘Done’ button.
That’s how you can connect your AirPods Pro to your iPhone, iPad, or Mac. Also, you can connect your AirPods to PS4 or PS5, and even you can connect AirPods to any Android phone, and our guides on the same will help you with it.
