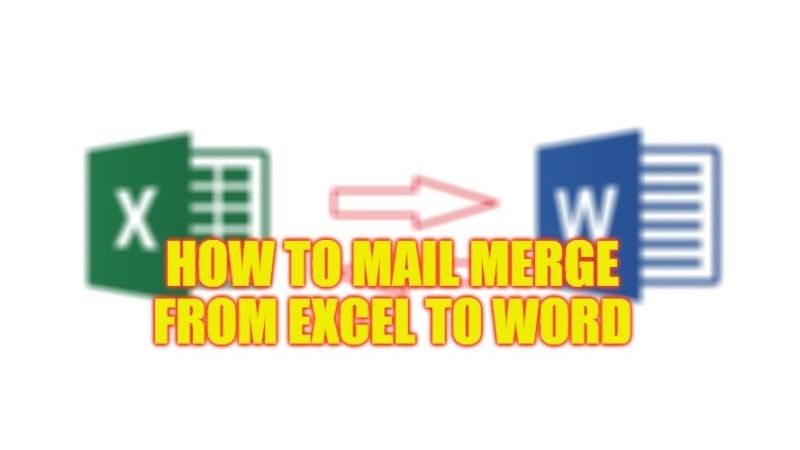Mail Merge allows you to create many documents at the same time. These documents will have an identical layout, text formatting, and graphics, but will be personalized with respect to the information contained in the Excel table (for example the name, surname, and other information present in a personal data archive). Three documents are involved in the mail merge process: The file containing the archive (the Excel workbook), the main document written in Word, and a final document containing all merged data. In this guide, we will tell you how to mail merge from Excel to Word in detail below.
How to mail merge from Excel to Word (2023)

Mail merge is a process that allows you to quickly create letters, mails, or labels in Microsoft Word based on information stored in an Excel workbook. This means that you won’t find this tool in Excel but you can use it as your database. Mail merge from Excel to Word is a process that will save you valuable time.
Imagine having a letter and having to send it to multiple recipients. How do you behave in these cases? The answer is you use Word mail merge by pulling your contacts from Excel.
The mail merge process is a Word tool. It includes a list of contacts and a main document that you can customize with each of the names in the list. In other words, it is a process that allows you to “merge” a list of recipients with an initial document (such as a letter, an invitation, an email or to create labels).
- The first step consists in preparing the Word document that will serve as a model and then preparing the connection with the data source Excel file.
- After clicking Letters then the Start Mail Merge button and finally Standard Word Document, you can go to Select recipients and then click Use an existing list.
- Word will ask for the source of the data, such as an Excel spreadsheet or a database stored in various formats. For example, you can specify an Excel file in XLSX format containing a series of test data generated randomly with the online service. Let’s assume that it is an Excel sheet containing a list of customers or a list of transactions.
- The important thing, before proceeding, is that the spreadsheet is closed and not open in any application.
- The next step is to choose the name of the Excel sheet containing the data to be used in the Word document. Since the first row of the spreadsheet contains header information, you will leave the First row of data contains column headers box checked.
- Once the link between the Word document and the Excel spreadsheet has been established, a series of buttons will appear added on the right, in the menu bar.
- By selecting the exact point of the Excel document where the information taken from the Excel sheet must appear and choosing the Insert merge field, you can have the Word document automatically personalized.
- Once all the substitutions have been made and the data taken from the Excel sheet has been entered, it is possible to click on the Preview results button to check if the information is correctly read from the spreadsheet and entered in Word.
- By clicking on the small buttons to the right of Preview results you can switch from one-page content to another.
- If you need to switch numbers between Excel and Word, you may need to format them correctly. In fact, Word will lose the formatting set in Excel, such as the point as a separator for thousands and the comma for decimals.
- For example, still working on the Word document, right-clicking on the name of a field read by Excel and then choosing, you can add \# .0,00 to correctly format an amount.
- By clicking on the Preview results button you can immediately check the effect of the intervention.
- At this point, by clicking on Finalize and Merge at the top right, you can create a single Word document with all the data coming from the Excel source. In any case, the created file will contain only the information corresponding to it, by clicking on the Modify recipient list button, a checkmark appears.
- Similarly, documents created with mail merge can be printed or sent automatically with Outlook ( Send messages).
- In the latter case, you can ask the mail merge function to use the email addresses shown in each row of the Excel sheet, also specifying whether the document should be sent in HTML format or as an attachment.
- Finally, be careful in using test or fictitious email addresses because the emails will go out immediately.
That’s all there is to know about how to mail merge from Excel to Word. For more Microsoft Excel Tips and Tricks, check out our other guides here: How to Highlight every Other Row in Excel, and How to Remove Empty/Blank Rows in Excel.