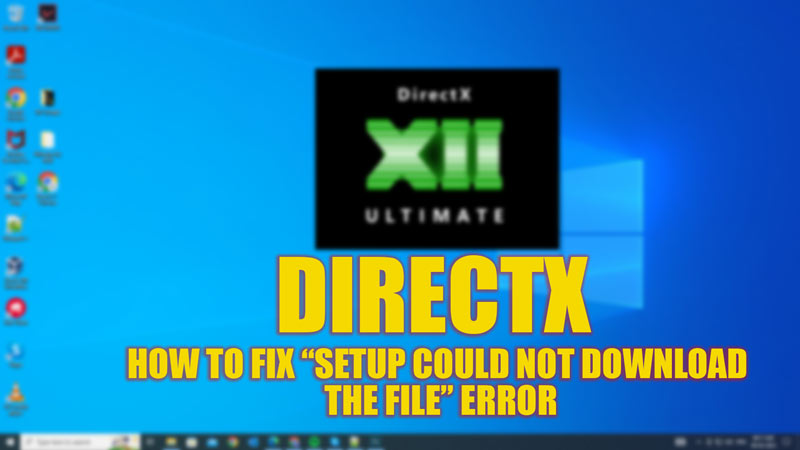If you are a Windows user, you may have encountered the “Setup could not download the file” error when trying to install or update DirectX. This error can prevent you from running some applications that require DirectX, such as Steam games or video editing software. Hence, to fix this error and help you update and install DirectX on your Windows desktop, this guide will help you.
Fix: “Setup could not download the file” DirectX Error (2023)
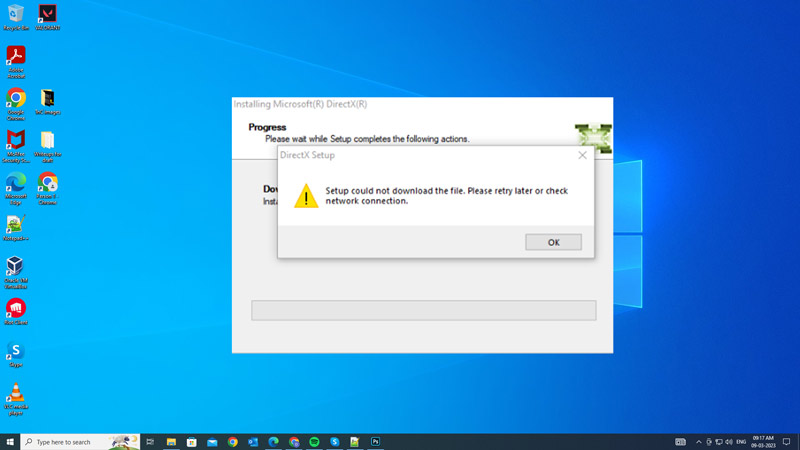
The DirectX “Setup could not download the file” error message can happen due to the following reasons:
- The network connection is unstable or slow.
- Windows Firewall or antivirus software is blocking the download of some files.
- Your Visual C++ Redistributable or .NET Framework is outdated or corrupted.
- The DirectX version is incompatible with your Windows version.
Hence, depending on the cause of the error you can fix it and install DirectX by following these workarounds:
1. Run Network Troubleshooter
The first thing you should do is check your network connection and make sure it is stable and fast enough to download the DirectX files. You can run the Network Troubleshooter to diagnose and fix any network issues by following these steps:
- Press the ‘Windows’ + ‘I’ keys on your keyboard to open the Settings app and click the ‘Network and Internet’ tab.
- Now click the ‘Network Troubleshooter’ tab under the ‘Advanced Network Settings’ section.
- If the troubleshooter finds and fixes any problems, try to install DirectX again and see if the download error persists.
2. Allow DirectX through Windows Firewall
Sometimes, your Windows Firewall or antivirus software may block the download of some files that are required for DirectX installation. To fix this, you need to allow DirectX through Windows Firewall and disable your antivirus software temporarily. To do this, follow these steps:
- Search for Firewall in your Start menu Search and open your Firewall & Network Protection system settings window.
- Click on the ‘Allow an app through firewall’ link.
- Now click the ‘Change settings’ button and scroll down to find ‘DirectX’ from the list.
- Click the ‘DirectX’ checkbox to tick it and click the ‘OK’ button.
- Additionally, disable any third-party antivirus software temporarily and try to install DirectX again.
3. Repair and Update Visual C++ Redistributable and .NET Framework
Visual C++ Redistributable and .NET Framework are runtime libraries that allow some applications to run on Windows. If they are outdated or corrupted, they may cause DirectX installation problems. To fix this, you need to update them to the latest versions. To do this, follow these steps:
- Search for ‘Apps & features’ on your Start menu Search box and open it.
- Scroll down and find the ‘Microsoft Visual C++ Redistributable’ and ‘Microsoft .NET Framework’ apps.
- Click on each one and select the ‘Modify’ or ‘Repair’ button.
- Follow the prompt instructions to update or repair them.
- Finally, restart your computer to fix the DirectX update error.
That’s everything covered on how to fix the “Setup could not download the file” DirectX error. Also, check out our other guides, such as How to fix the “DirectX encountered an unrecoverable error” on Windows or How to fix the “failed to load dll from the list: error code 126” on Windows.