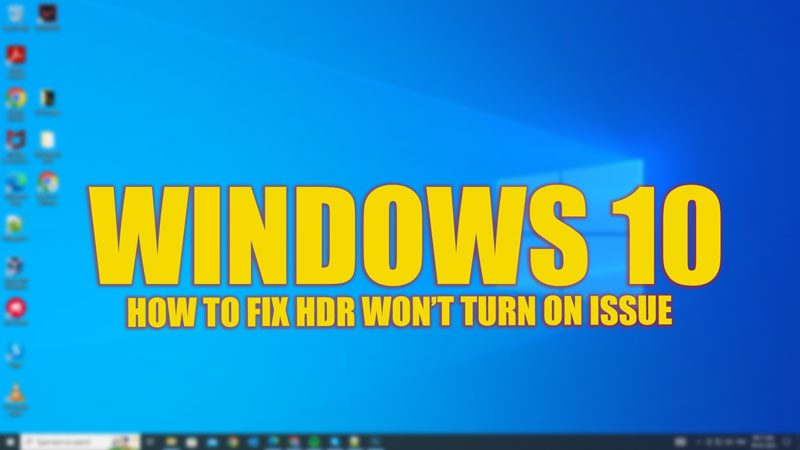High dynamic range (HDR) is a technology that enhances the contrast and color of the content on your screen, making it more vibrant and realistic. HDR content is supported by many videos, games, and apps on Windows 10, but sometimes you may encounter problems when trying to enable it. If your Windows 10 HDR won’t turn on, here are some possible solutions mentioned in this guide to fix it.
Fix: Windows 10 HDR Won’t Turn ON issue (2023)

The Windows 10 HDR not turning issue can be caused due to incompatible HDMI connection or some glitchy update, and here are some workarounds to fix it:
1. Check Your Display and HDMI Cable
Before you try any other methods, make sure that your display and HDMI cable are compatible with HDR. To check if your display supports HDR, you can use the DirectX Diagnostic Tool as follows:
- First, open the run dialog box by pressing the ‘Windows’ + ‘R’ keys on your keyboard and type dxdiag in the text box.
- Then press the ‘Enter’ key on the keyboard to open the DirectX Diagnostic Tool in a new window.
- Here, click the ‘System’ tab, then click the ‘Save All Information’ option.
- Then select a location to save the output file and click the ‘Save’ button.
- Now open the saved output file with ‘Notepad’ and search for ‘Advanced Color’ and ‘Monitor Capabilities’ in the texts.
- Look for AdvancedColorSupported, AdvancedColorEnabled, HDR Supported, BT2020RGB or BT2020YCC, and Eotf2084Supported entries. If they are all present, it means your display supports HDR10.
- If your display does not support HDR or some entries are missing, you may need to update your display driver or contact your display manufacturer for assistance.
- Another thing you need to check is your HDMI cable. HDR requires HDMI 2.0b cable to transmit the signal properly. If you are using an older version of HDMI cable, such as HDMI 1.4v, you may need to replace it with an HDMI 2.0b cable.
2. Enable HDR from Registry Editor
Sometimes Windows 10 may fail to enable HDR from Settings due to a glitchy update or a corrupted registry entry. In this case, you can try enabling HDR from Registry Editor as follows:
- First, open the run dialog box, type ‘regedit’ without quotes, and click the ‘OK’ button to open Registry Editor.
- Then navigate to the following path or copy and paste the below-mentioned path in the address bar:
Computer\\HKEY_CURRENT_USER\\SOFTWARE\\Microsoft\\Windows\\CurrentVersion\\VideoSettings
- Find the ‘EnableHDRForPlayback’ option from the right panel and double-click it. If you can’t find it, right-click on a space, select New > DWORD (32-bit) Value, and name it as EnableHDRForPlayback.
- Change the value of value data to 1 and click the ‘OK’ button to save the changes.
- Now restart your computer for the changes to take effect and try enabling HDR from Settings > System > Display > Windows HD Color settings.
3. Restore Your Device to the Previous Version
If none of the above methods work for you, you may need to restore your device to the previous version of Windows 10. Sometimes a faulty update can cause problems with HDR functionality on Windows 10. To restore your device to the previous version of Windows 10, follow the steps given below:
- Open Settings by pressing the ‘Windows’ + ‘I’ keys on your keyboard or by searching it on the Start menu Search box.
- On the Settings window, click the Update & Security option, then click the ‘Recovery’ tab from the left panel.
- Under the ‘Go back to the previous version of Windows 10’ section, click the ‘Get started’ button.
- Now follow the on-screen instructions to restore your device.
- Note that this option will only be available for 10 days after updating your system. Restoring your device will also undo any driver updates or settings changes that may have affected HDR.
That’s everything covered on how to fix Windows 10 HDR won’t turn on issue. Also, check out our other guides, such as How to fix Windows 10 Homegroup missing error or How to fix Windows Update Error Code 0xc1900104.