While listening to music or playing games with deep focus, hearing accessories like headphones are essential to avoid disturbing others. Using wired headphones to connect to your MacBook is easy. But nowadays, wireless accessories like Sony headphones are available on the market. MacBook users may not use wireless accessories that connect via Bluetooth often. If you are one of them and don’t know how to connect Sony headphones to your Mac, this guide will help you.
Mac: How to Connect Sony Headphones (2023)
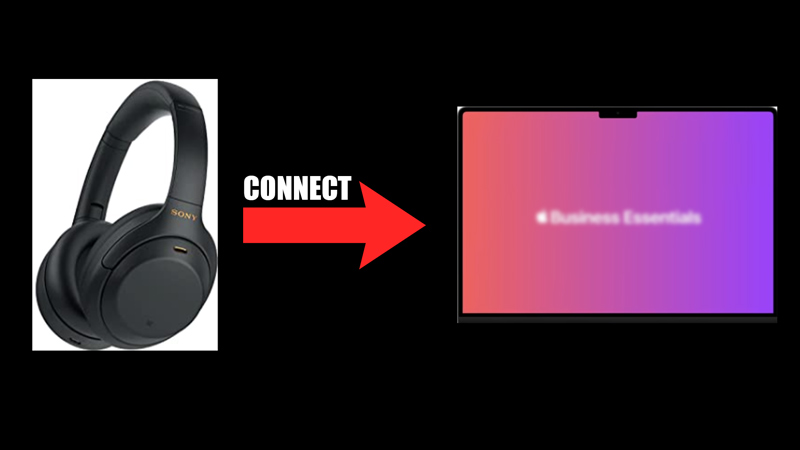
To connect Sony Headphones to your MacBook, follow these steps:
- Open your MacBook and log in with your credentials.
- Turn on your Sony headphones by pressing and holding the power button until the light blinks.
- Now open the ‘Apple’ menu on your Mac.
- Click on the ‘System Preferences’ option from the menu.
- Select the ‘Bluetooth’ option from the system preferences window.
- Toggle on the switch next to the ‘Bluetooth’ tab.
- From the list of pairing devices, click on your Sony headphone device name.
- If prompted for a passcode, enter ‘0000’ without quotes in the text box and press the ‘Enter’ key.
- Your Sony headphones will connect to your Mac.
Sony Headphones Not Connecting to Mac Error
If an error is caused while connecting your Sony headphones to your Mac, here are some fixes that you can try:
- Make sure your Mac is not connected to any other audio output device, such as speakers or earphones.
- Restart your Sony headphones by pressing the power button until the light blinks four times and then shuts down. After some time, press and hold the power button again to restart.
- If your headphones are connected to other devices, such as Android or iPhone, unpair them and try again.
- Keep your MacBook updated, as outdated software can cause compatibility issues.
That’s everything covered on how to connect Sony headphones to Mac. Also, check out our other guides, such as How to connect Bluetooth Speaker to Nintendo Switch or How to connect AirPods to PS4 or PS5.
