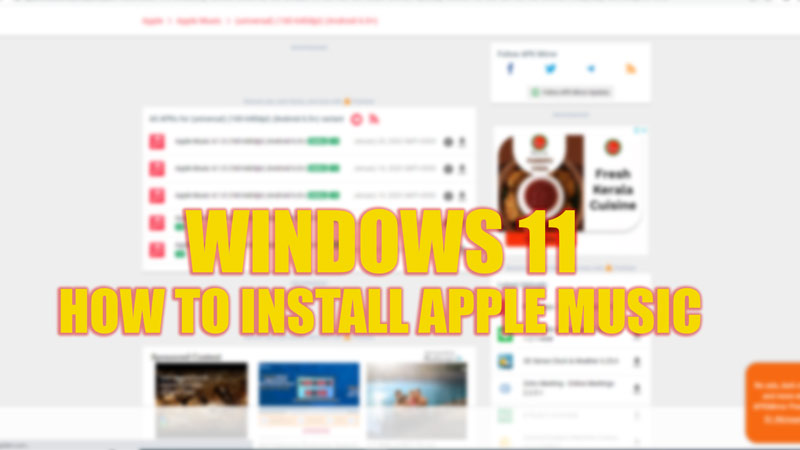Apple Music has millions of songs available to stream. The subscribers of this music streaming platform have waited years to get the Windows desktop version of the app. Even today, there is no means by which you can install Apple Music on Windows 11. However, you can still get the same experience and even stream your favorite playlist or song on your desktop with the help of this guide.
Window 11: How to Install Apple Music (2023)
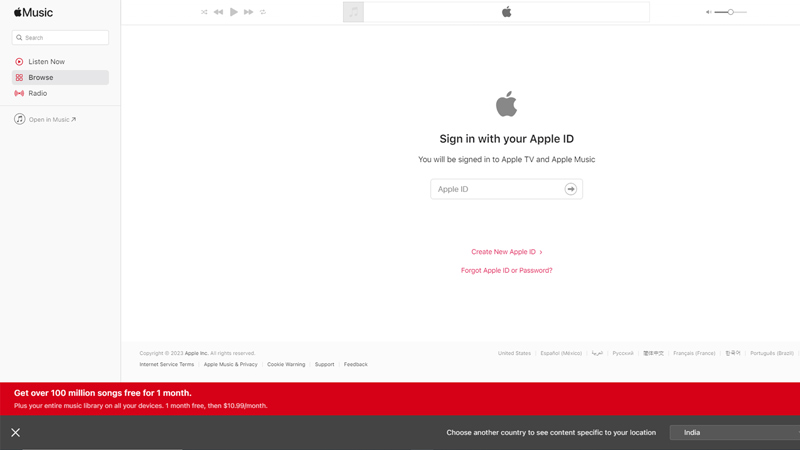
Since there are no means to install an official Apple Music on Windows 11 desktop, here are some alternatives that you can try:
1. Install iTunes
The best alternative for Apple Music is none other than iTunes. All your iTunes library is available on the Apple Music app. You can install iTunes for Windows app from the Microsoft Store and stream the music of your choice with a similar user experience to Apple Music.
2. Open Apple Music on a Web browser
If you want to stream only on Apple Music, you can use it on your Windows 11 web browser. Once you open the Apple Music website, sign in, and you will be all set to stream your favorite playlist.
3. Download the Apple Music app using Command Prompt
The Windows subsystem for Android feature of Windows 11 helps you to install and use Android apps on your desktop. You can take advantage of this feature and download the Android version of Apple Music on your desktop using Command Prompt. To install Apple Music Android app, follow these steps:
- Open Command Prompt as administrator from the start menu.
- Type the ‘winget install –id 9PFHDD62MXS1’ path, on your Command prompt.
- Type ‘Y’ for agreeing to the terms and conditions.
- The Apple Music Android app will be installed within a few seconds.
That’s everything covered on how to install Apple Music on Windows 11. Also, check out our guides on How to queue songs on iPhone Via Apple Music or How to share playlists or songs on Apple Music with friends.