Surfing the Internet is something that we all do on a daily basis. For work or from distraction from work, we all depend upon the Internet. But what about the distractions when we browse through different websites on our computers? We are talking about pop-ups on MacBook…they are irritating but useful too, in some places, right? So in this guide, we will show you how to enable or disable pop-ups on your Mac computer.
Why Do You Need to Enable/Disable Pop-Ups on Mac
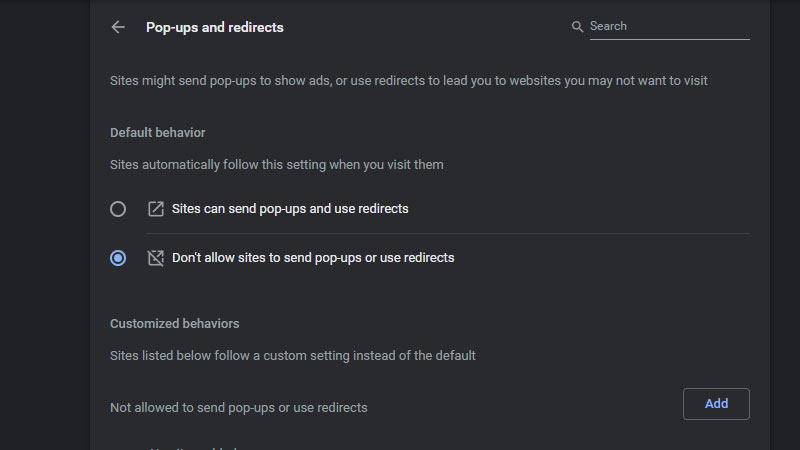
Users have mixed opinions when it comes to pop-ups on their computers. Pop-ups can be annoying and useless when a website tries to promote a product or their subscription plan. But, they are equally useful in certain situations when a website works by showing pop-ups to the users. These websites may ask your age or some sort of confirmation for a process; such things can be important in many situations. Therefore, you must understand how to enable/disable pop-ups on your Mac.
How to Enable/Disable Pop-Ups in Safari on Mac
Since Safari is the in-built browser on Apple devices, the majority of Mac users prefer using it over other web browsers. So, follow these methods to Allow/Block pop-ups in Safari on Mac:
Allow/Block Pop-Ups for Single Website on Safari:
- Open the website that you need to allow/block pop-ups for.
- Go to Safari > Preferences > Websites > Pop-up Windows.
- There, you can choose to allow/block pop-ups for a website among three different options – (i) Allow (ii) Block and Notify (iii) Block.
Allow/Block Pop-Ups for Multiple Websites on Safari:
- Allow/Block pop-ups for multiple websites one-by-one on Safari as explained in the previous section.
- Go to Safari > Preferences > Websites > Pop-up Windows.
- Now, select an option among the three options that you get for enabling/disabling pop-ups. You have to select an option for all websites individually.
- Next, click on the ‘When visiting other websites’ pop-up menu.
- There, choose what action you want Safari to take for all the websites other than the ones that you saved the settings for.
These steps can be followed to enable/disable pop-ups in Safari on Mac. Now, let’s talk about another popular web browser.
How to Enable/Disable Pop-Ups in Google Chrome on Mac
After Safari, Google Chrome is the most used web browser for all Mac users. Here are the methods to block/allow pop-ups in Google Chrome on Mac:
Allow/Block Pop-Ups for Single Website on Chrome:
- In Chrome, go to Settings > Privacy and Security > Site Setting > Pop-ups and redirects.
- Right next to ‘Allowed to send pop-ups and redirects’, you will see ‘Add’. Select it.
- Add the website that you need to enable pop-ups for.
To disable pop-ups in Chrome for Mac, simply turn off the toggle bar for pop-ups.
Allow/Block Pop-Ups for Multiple Websites on Chrome:
To allow pop-ups on Google Chrome for multiple websites, follow these steps:
- Go to Settings > Privacy and Security > Site Setting > Pop-ups and redirects.
- There, you can simply allow or block pop-ups for all the websites.
Finally, this guide covers everything that you need to know about enabling and disabling pop-ups in Google Chrome or Safari on Mac. Follow any method that you find useful depending upon the browser that you use. Also, check out our other guides on similar topics: How to Allow Pop-Ups on iPhone, and How to Enable Cookies in Safari on Mac.
