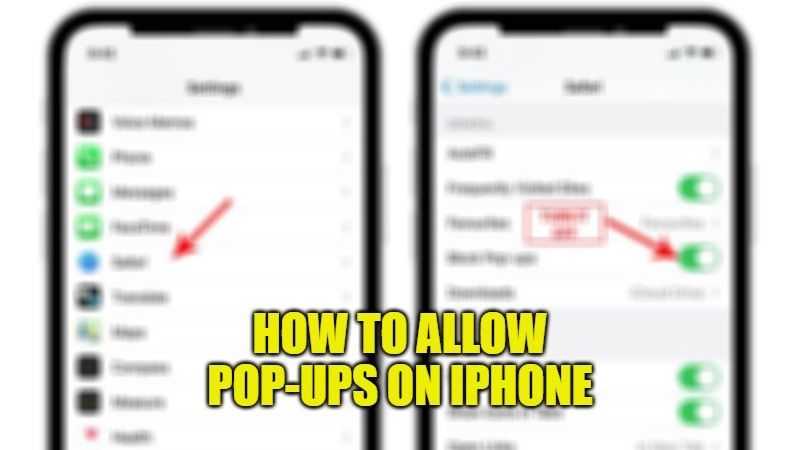
There are many people who consider pop-ups to be one of the worst features on the internet. However, there are many recognized websites that use this feature for important reasons. Hence, allowing pop-ups on your iPhone is required for use on certain websites. You can easily enable pop-ups on your iPhone using both Google Chrome and Safari browser. In this guide, I will explain to you how to allow pop-ups on your iPhone.
How to Allow Pop-Ups on iPhone (2022)
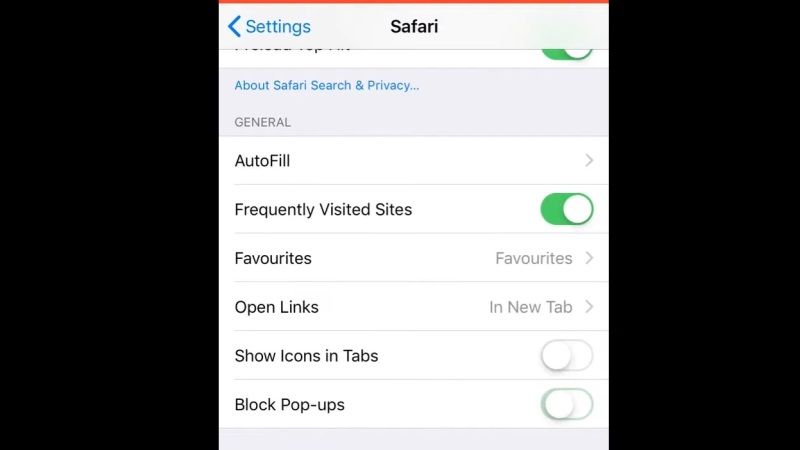
You can easily allow pop-ups on your iPhone in case a website doesn’t work without them. Many people find pop-ups quite annoying when surfing the internet, especially when surfing on your iPhone. Of course, on the computer as well you will find it quite irritating.
However, there are many popular websites that depend on pop-ups to give you the latest information and provide you with certain functionality. You will find many banking and financial websites coming into this category. In addition, there are also many websites where you need to take tests and exams from your home as well.
In that sense, the following are the steps to allow pop-ups in Safari or Google Chrome browser on your iPhone.
How to allow pop-ups on iPhone with Safari Browser
- On your iPhone, launch the Settings app first.
- After that navigate to the bottom and tap on Safari.
- Now, tap on General and then turn off the option of Block Pop-ups by tapping on the toggle button to off (the switch should turn gray).
- In this way, you have now allowed pop-ups in the Safari browser on your iPhone.
How to allow pop-ups in Google Chrome on iPhone
- On your iPhone, launch the Google Chrome browser first.
- After that click on the three dots that is located at the bottom right corner.
- Now you have to select Settings.
- Here, you have to navigate to the bottom and click on Content settings.
- Now you have to click on Block Pop-ups, and then turn off Block Pop-ups by tapping on the toggle button to off (the switch should turn gray).
- Finally, tap on Done which is located at the top right corner to save the changes.
That is everything you need to know about how to allow pop-ups on iPhone with Safari and Google Chrome browser. In the meantime, do not forget to check out How to fix Greyed Out Auto-Lock Setting on iPhone.
