
iOS 16 is the newest released version of the Apple iPhone devices. And it is packed with helpful features, such as Action mode, Dynamic Island, 4K cinematic mode, and so on. In this article, you’ll learn how you can find, merge and delete duplicates in your Photos app library on iOS 16 devices.
Tips to Find Duplicate Photos in iOS 16
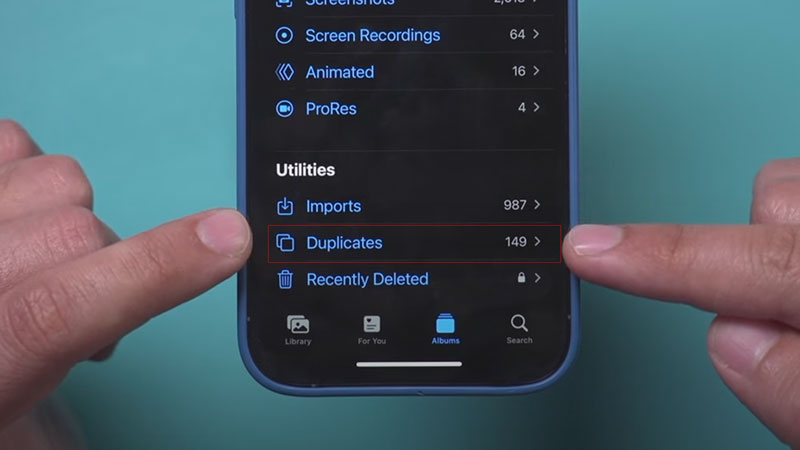
This new feature chooses the highest quality image during a merge while keeping the relevant data from their duplicates.
How to Find and Filter the Duplicates
- Unlock your iPhone iOS 16 and look for the “Photos” app.
- Scroll down to the bottom of the screen, and under the “Utilities” section choose “Duplicates“.
- Besides the duplicates option, you’ll also see the number of duplicate photographs.
- Now, you’ll see all the duplicate pictures placed beside their copies.
- You’ll also see the date above those pictures.
- On the upper right corner of the screen, you’ll see three dots.
- Click on it and choose “Filter“, now on the only show section, you’ll see two options, Photos, and Videos.
- Choose whichever you want to find a duplicate of or choose “All Items” from the include section to see both.
- It will also show the number of filtered results at the end of those options.
- Tap on the “Done” button from the upper right corner of the screen.
How to Merge or Delete Duplicates
- Unlock your iPhone and go to the Photos app.
- Now scroll down to the end of the page and choose the “Duplicates” option.
- Click on the “Select” button, beside the three dots.
- Now the “Select” option will appear beside those duplicate pictures.
- Tap on the select button, besides those duplicate pictures you want to Merge.
- And then tap on the “Merge” button at the bottom of your screen.
- If you want to delete duplicate photos, then tap select from the top right corner and choose those pictures.
- Now, on the bottom of your screen, you’ll see a “Delete” option, tap on it and confirm the delete.
In this article, you learned how to find, merge and delete duplicate photos from your Photos app library and keep the highest quality image. Looking for more iOS 16 guides, check out, How to Use Distance Apart Widget on iOS 16 Device and How to Create Stranger Things Wallpaper in iOS 16.
