Samsung phones have a feature called ‘Always-on Display’ that allows you to read notifications from your lock screen without turning on your screen. However, some errors can stop this feature from working, and you might miss some notification alerts. To fix the Always-on Display not working on your Samsung phone, this guide will help you out.
Fix: Always-on Display Not Working on Samsung Phone
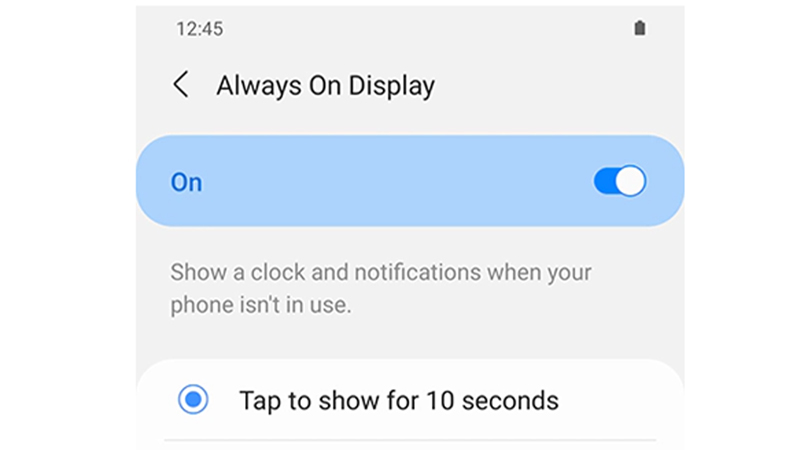
To fix Always-on Display Not Working on Samsung Phones, here are some steps you can follow:
1. Turn on Always-on Display
If the Always On Display is turned off due to some reason, your lock screen won’t display any notifications on your lock screen. You can turn it on by following these steps:
- Go to ‘Settings’ from your app library on the home screen.
- Scroll and search for the ‘Lockscreen’ tab and tap on it to open a new window.
- On the Lockscreen window, turn on the ‘Always On Display’ toggle.
If you want to make changes to when to see notifications, you can do it by tapping on the Always On Display option and selecting from either one of these options:
- Tap to show
- Show always
- Show as scheduled
- Show for new notifications
Also, there are other customizing options such as Clock Style, Screen orientation, Auto brightness, and more on the Always On Display option.
2. Turn off Power Saving Mode
Power Saving Mode disables the ‘Always On Display’ feature. If it’s turned on, you can turn it off by following these steps:
- Open Settings from your app library.
- Search for ‘Battery and device care’ and tap on it.
- On the Device care window, tap on the Battery tab to open Battery settings on a new window.
- Turn off the ‘Power Saving’ toggle by tapping on it.
3. Update Always On Display
Keeping your device updated is essential to fix bugs. Samsung auto updates its features when connected to a stable internet connection. Although, for some reason, if Always on Display is not updated, you can update it by following these steps:
- Open the Settings app from your app library.
- Go to the Lock screen tab and open the ‘Always On Display’ tab by tapping on it.
- Scroll down to the bottom and tap on the ‘About Always On Display’ tab.
- If there are any pending updates, the ‘Update’ option will display on the center bottom of the screen, tap on it to update.
4. Clear Cache
If the problem is still not fixed, you can try clearing the feature’s cache memory by going to Settings > Lockscreen > Always on Display > About > Storage > Clear Cache. Once your clear Cache memory restarts, your device and the issue must be fixed.
That’s everything covered on how to fix the Always on Display not working issue. Also, check out our guide on how to enable Do Not Disturb mode on Samsung Galaxy smartphones.
