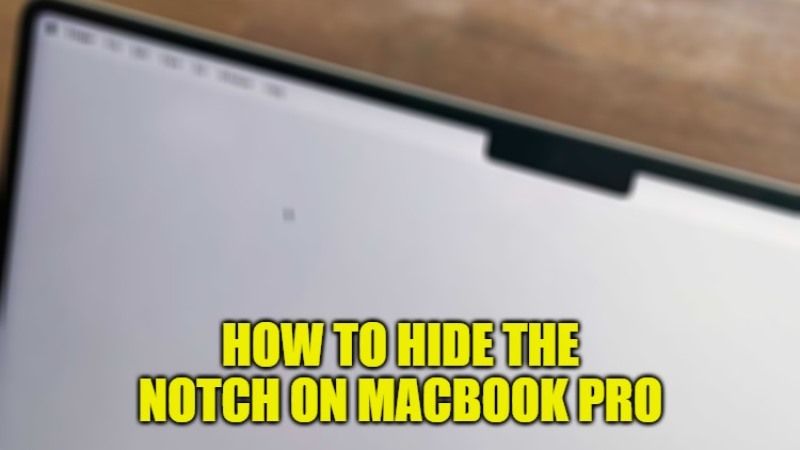
If are looking to hide the Notch on your new MacBook Pro 14-inch and 16-inch laptops, or if it works badly with your favorite apps, do not worry. There are at least a couple of solutions you can implement to remedy the problem and hide the Notch on Mac. In this guide, we will suggest to you some third-party applications as well as some workarounds to hide the Notch on MacBook Pro laptops.
How to Hide the Notch on MacBook Pro 14-inch and 16-inch
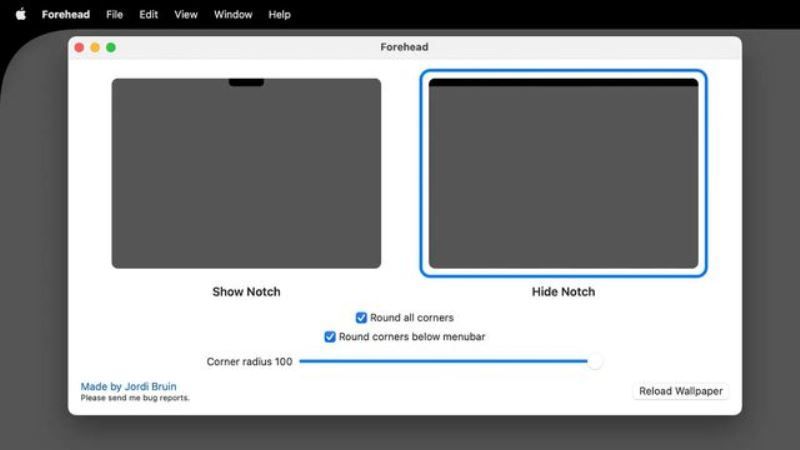
If your favorite app doesn’t work well with the Notch on your MacBook Pro 14″ and 16″ laptops, don’t worry. Here are a couple of tricks to get it to “avoid” or hide it altogether.
Method 1: How to hide the Notch with Fullscreen Mode
There is a very simple method to make the notch disappear. All you have to do is open any app and use it in fullscreen mode. Check the steps given below on how to do that:
- First of all, you need to open any app that you want on your MacBook Pro 14-inch or 16-inch laptop.
- After that, click the full-screen green button that is located at the top left corner of the app window.
- Another method to make the app open in fullscreen mode is to use the keyboard shortcut: just open the app and press the Control +
- Command + F button and the app will resize in full-screen mode hiding the notch.
Method 2: Hide Notch by Scaling App Menu Bars
- First, you need to open the Applications folder on your MacBook Pro 14″ or 16″ notebook.
- On any one of the app, you need to right-click and click on Get Info.
- In the Info window that opens, check mark the box next to the option of “Scale to fit below the built-in camera”.
- Finally, close the info window and open the same app, which you will now find scaled.
- Repeat the same steps above for any other app that you wish to scale and hide the notch.
Method 3: Hide the Notch forever with Third-Party apps
Top Notch: In case you find yourself with a menu bar semi-hidden by the Notch, you can download utilities like Top Notch (free) to move it permanently down. Just set, for example, the automatic start of Top Notch, to make the Notch disappear. This little utility supports dynamic wallpapers, multiple displays, and runs in the background.
Forehead: Alternatively, there is Forehead which instead only requests a donation of the developer and does more or less the same thing.
De-Notch-ifier: If, on the other hand, you need more control over the management of the Notch, we recommend De-Notch-ifier (Free trial 14 days, then $9.95 for a single license). It supports many features, such as menu bar color, Dark mode, rounded corners, dynamic backgrounds, and much more.
That is everything you need to know about how to Notch on MacBook Pro 14″ and 16″ notebooks. If, on the other hand, you want to get more information on MacBook Pro Notch, check out this guide on how mouse pointer works with the Notch on the New MacBook Pro, and also how to clean install macOS Monterey on MacBook Pro.
