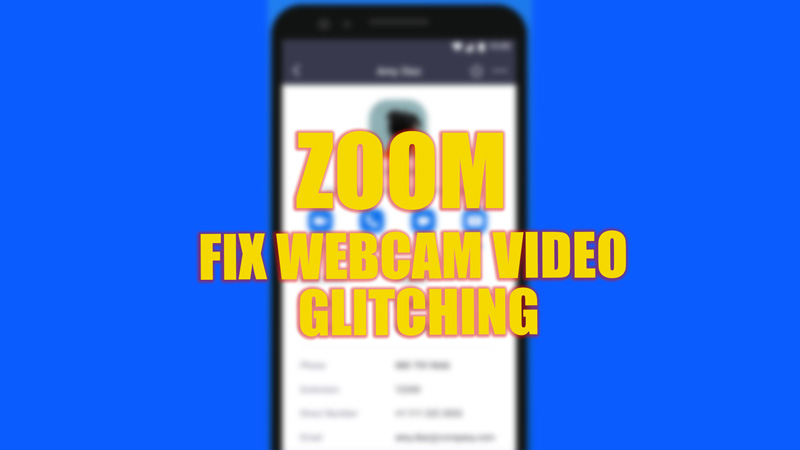When you log in to Zoom and attend a meeting, you might notice your video freezes in between or becomes glitchy or flickering. This might even lead to an ‘Unable to Connect’ error on Zoom, or the camera stops working. These problems have a solution. So, here’s a guide that will teach you how to fix Zoom webcam video glitches or flickering with a detailed explanation to minimize the problem.
Fix: Zoom Webcam Video Glitching (2023)
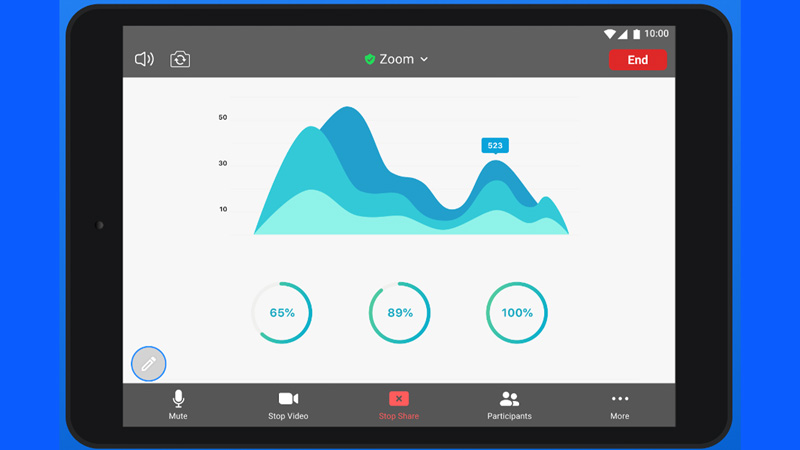
Video glitching on a webcam while using Zoo can happen due to any interruption in the network connection or restrictions imposed by your device. This error is fixable with these steps:
1. Switch to high-speed internet
Network connection issues, especially when using Zoom on a mobile device, is common. The interface of Zoom is not much comfortable for smartphones, and when the internet connection is poor, the user experience on Zoom can be worst. Hence, switching to Wi-Fi internet is recommended. If you are a Desktop user who uses Wi-Fi, the video glitching due to internet issues is at the least, and mostly in such cases, problems happen due to firewall restrictions.
2. Turn off any Data saver mode or battery saver mode
If you are using Zoom on Android devices, you should check whether the data saver mode is switched on. To save cellular data, your device restricts data usage, which can be troublesome. To turn off data saver mode on your Android, go to Settings > Mobile network > turn off the ‘Data Saver’ toggle.
Also, if you are using Zoom on a laptop, check if the battery saver mode is disabled by going to Settings > System > Power & battery > Battery Saver > Turn off now.
3. Close the Firewall or antivirus software
Zoom works efficiently when firewalls and antivirus software are turned off on your desktop. This is because the system firewalls or antivirus software restricts the activity of Zoom. Some antivirus software has a web protection feature that freezes all the videos on the internet to save your data if the source is not credible. You can close these firewalls by going to Task Manager > Startup > Windows Security or Antivirus Software > Disable.
4. Close Zoom Camera
If other apps running in the background use the camera, Zoom will cause an error in turning on your camera. To fix this, close all the background running apps.
Apart from this, if your video freezes in between and the glitching continues, try closing the Zoom app and restarting the app again. Also, keep your app updated to fix bugs.
That’s everything covered on how to fix the Zoom webcam glitching or flickering issues. Also, check out our guide, such as How to fix Error Code 2008 on Zoom or How to change the background in Zoom.