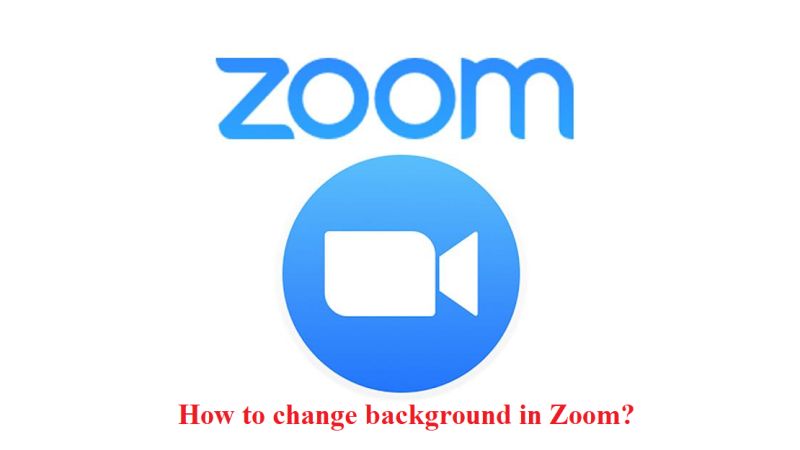
Zoom is a cloud video conferencing platform used by millions of people worldwide. It is mostly used by office professionals for video calling. Also, putting the background on Zoom is quite easy: just a few clicks are enough to select between preloaded backgrounds on your own photo from your PC.
How to add a Virtual image in Zoom Background
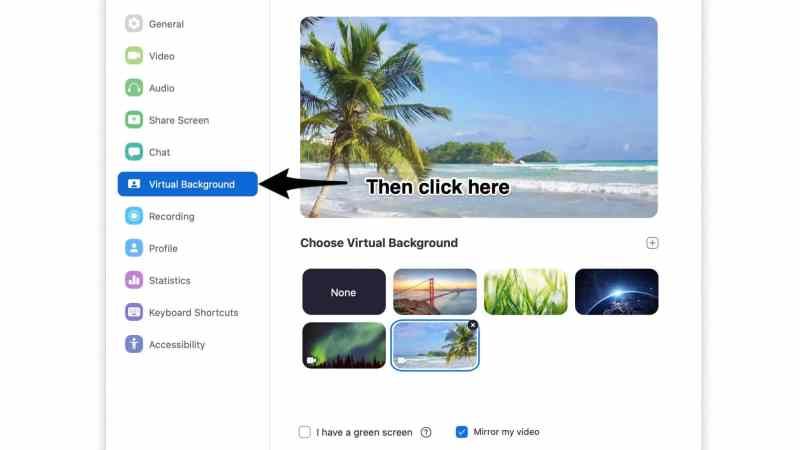
There is a feature called Virtual Background inbuilt in Zoom which allows users to show an image or video as their background during a Zoom video call. With the help of this feature, it is very easy to use your own images or videos and set it as a virtual background, or you can even use a blue background instead. Here’s how you can use Virtual Background in a Zoom Room:
Steps to change Zoom background on Desktop App:
- First of all, you need to download the Zoom app for Windows or Mac by visiting this link and install it on your computer.
- Once the app is installed then simply open it and log in.
- After logging in, just select your profile picture and then go to Settings.
- On the left side, click on the Virtual Background tab. (Note that if you are able to see this tab, then go to Zoom website at this link and after logging in, go to Settings > Toggle on Virtual Background).
- Once you are able to see the Virtual Background tab, just choose one of Zoom’s default images or you can even try to upload your own image and use it. Simply click the + icon to upload any image or video from your computer.
- You can also try to select the green set-up option if you have enabled that.
Steps to change your Zoom background on Mobile App (Android or iOS devices)
- Download the Zoom app for Android devices from here and for iOS devices from here.
- After installing the app on your particular device, just sign in and join a meeting.
- After that click the three dots that should be visible at the bottom right side and open the More menu.
- Now you need to click on Virtual Background.
- Just tap on one of Zoom’s default images or you can upload your own photo or video.
That is all you need to know on how to change your background on Zoom. If you are looking for more video conferencing apps, you can compare the features of Jitsi vs Zoom and their prices as well.
