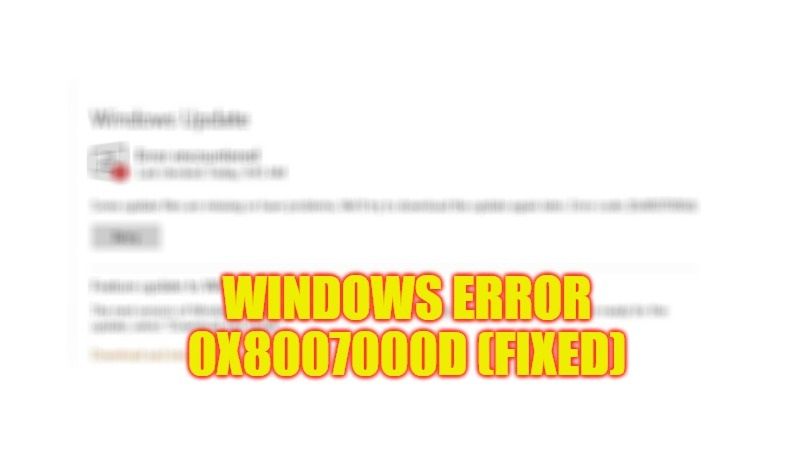Are you facing an error related to 0x8007000d while updating your Windows? In this case, it is important to note that you will not be able to apply operating system security patches, until you fix the problem. Generally, the error 0x8007000d occurs when you are performing a Windows Update, and in most cases, the update is starts and when reaching a certain percentage, fails and crashes. This is a rather annoying problem, as it prevents the installation of important updates and is not easy to solve. So, in this guide, I will tell you how to fix Windows Update Error 0x8007000D in the easy steps below.
Fix: Windows Update Error 0x8007000D (2023)
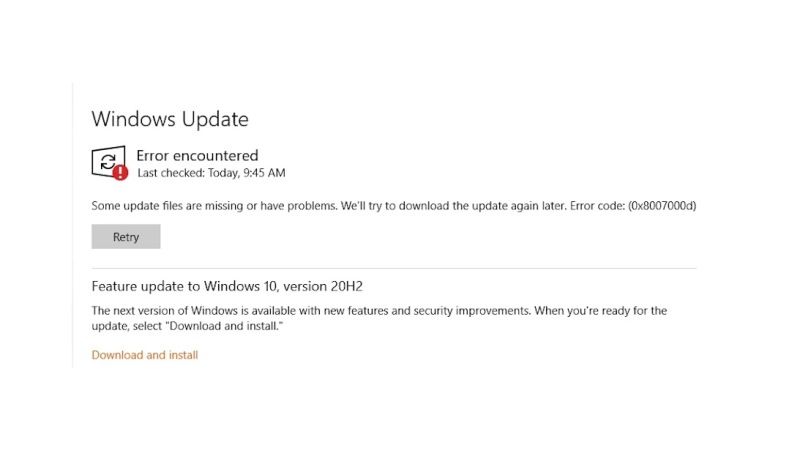
The error 0x8007000d usually happens because of two reasons: the first reason is when one or more system files are damaged, and the second reason is when the Windows Update components are outdated. So, in order to fix this problem, you can either choose to run the System File Checker (SFC) scan or else run the DISM scan. Below you will find both methods to fix the Windows Update error code 0x8007000D.
How to Perform SFC Scan
- First, click on the Search bar and type Command Prompt (CMD).
- From the top list, select CMD and run it as administrator.
- Type the following command mentioned below and press the Enter key:
sfc /scannow - Wait for the process to complete, it may take a few minutes.
- Finally, after the process is finished, restart your PC and check if the error is solved.
How to do a DISM Scan
If the SFC scan failed to fix the error code 0x8007000D, you can try to run the DISM scan by following the steps given below:
- Launch the Command Prompt as an administrator, with the procedure mentioned above previously;
- Type the following command in CMD – Dism /Online /Cleanup-Image /ScanHealth
- Press the Enter key on your keyboard.
- After the scan is complete, type the following command: Dism /Online /Cleanup-Image /RestoreHealth
- Press the Enter key again.
- Again, the scan may take a few minutes.
- Finally, once the process is finished, restart your PC and try to do a Windows Update, and check if the error is fixed.
That is everything you need to know about how to fix Windows Update error code 0x8007000D. While you are here, you might be also interested to know How to fix the “Windows Resource Protection Found Corrupt Files” error, and How to fix Windows 11 Not Working after Update.