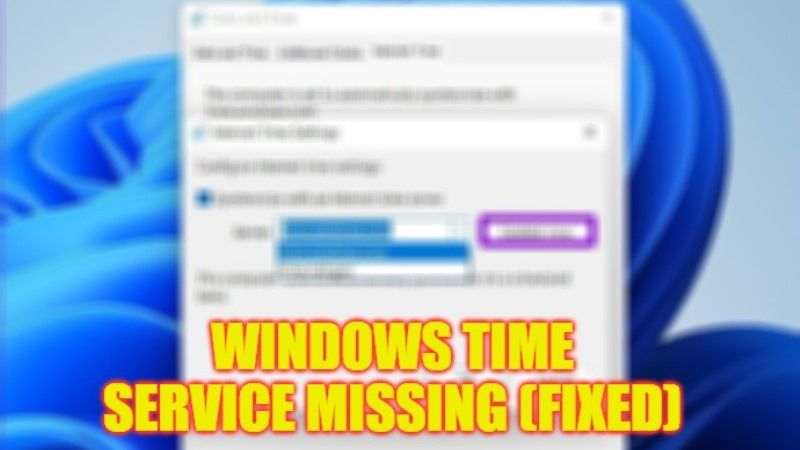There might be some situations when you have come across some issues with Windows Time which could be changing constantly after startup or while performing some task on your computer. This problem most of the time occurs after installing the last Windows Updates. In addition, it could be possible that Windows Time is gone from the list of services. Therefore, in order to solve this issue, here’s a guide for you that can fix the Windows Time Service Missing error on your Windows 10/11 PC.
Fix: Windows Time Service Missing Error (2023)
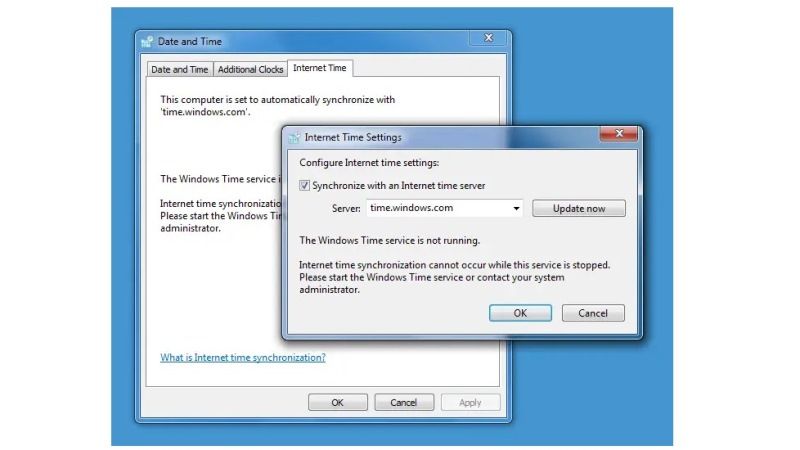
There are several solutions to fix the Windows Time Service missing error, you can either configure the Windows Time Service to automatic or else run the System File Checker (SFC) and DISM scans. Below, you can check out both methods to get rid of the error you are getting on your Windows 11/10 PC.
How to Set Windows Time Service to Automatic
- In the Search bar, type Run.
- From the top list, click on Run to open it.
- In the Run dialog box, type “services.msc” without quotes and press the OK button.
- A new Services window will pop up, here, go to the bottom and select Windows Time, and double-click on it.
- Under the Startup type, choose the Automatic option.
- Finally, click Apply and then the OK button to start the service automatically when Windows will boot and thus fixing the error.
Run System File Checker (SFC) and DISM Scans
- In the Search box, type CMD.
- From the top, right-click on Command Prompt and choose the “Run as administrator” option.
- In the CMD window, type the command mentioned below and press Enter key:
sfc /scannow - Once the process is finished, type another command mentioned below and press Enter key:
DISM /Online /Cleanup-Image /RestoreHealth - Finally, after the process is completed, restart your PC to resolve the Windows Time Service missing error forever.
That is everything you need to know about how to fix the Windows Time Service Missing errors on your Windows 11/10 PC. If you are looking for more Windows 10/11 Tips and Tricks, check out our other guides only on TechNClub.com: How To Fix Windows Update Error 0xc190011f, and How to fix Blue Screen Error 0x00000124 on Windows.