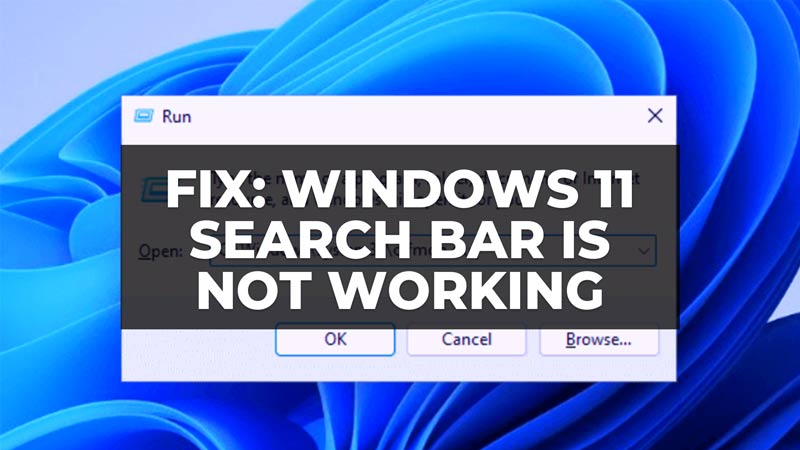
Are you having problems with Windows 11 search bar that doesn’t work, now what? What to do when you cannot type in the search bar in Windows 11? What to do when Windows search bar won’t type anything at all? In Windows 11, you might have noticed that there are multiple ways to find apps or files. Almost all options depend on the Windows Search function. Well, worry not, as in this guide, we will tell you how to fix the Windows 11 Search bar is not working issue in detail below.
Fix: Windows 11 Search Bar is Not Working (2023)
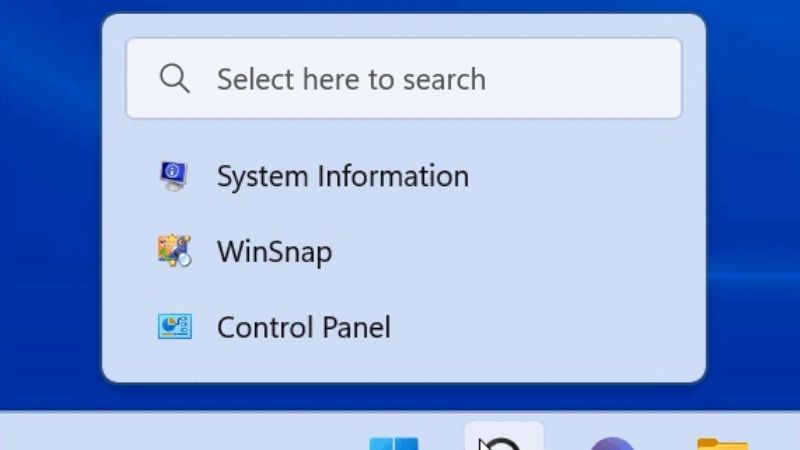
In this tutorial, we are going to list some of the best methods to fix the Search bar not working issue in Windows 11. All methods will be very easy; just follow them as instructed below.
1. Run CTF Loader and your Search Bar will work again
Well, the CTF loader is a necessary process for text support. If this process isn’t running, you won’t be able to type anything into the Windows Search box. So, in this method, we need to run the CTF loader manually to fix unable to type in the Search bar in Windows 11.
- To run the CTF loader, press the Windows + R keys together.
- This will open the RUN dialog box;
- Type ‘C:\Windows\system32\ctfmon.exe’ without quotes and press the Enter button.
- This will run the CTF loader on Windows 11.
- Every time you restart your computer, you will need to run this command.
2. Run the SFC and DISM command
If Windows 11 system files are corrupted then you can face many issues including the search bar issues. So, to fix corrupted system files, you need to run an SFC scan to restore missing or corrupted files.
- First of all, press the Windows + X keys together to bring up the secondary Start menu.
- Then select the Windows Terminal (Admin) from the option.
- In the Windows Terminal, type “sfc /scannow” without quotes and press the Enter button.
- The SFC command will run and attempt to fix the issues. If you find any problems, you will need to run the DISM scan.
- To run the DISM scan, press Windows + X keys together and select Windows Terminal (Admin).
- Now, type the following commands in the Windows terminal:
DISM /Online /Cleanup-Image /CheckHealth
DISM /Online /Cleanup-Image /ScanHealth - That’s it, this will fix the issue of not being able to type in the Search bar in Windows 11.
That’s all there is to know about how to fix the Windows 11 Search bar is not working issue. For more Windows 11 Tips and Tricks, check out our other guides only on our website TechNClub.com: How to Move Windows 11 System Partition to another Hard Drive, and How to Connect Xbox Controller to Windows 11.
