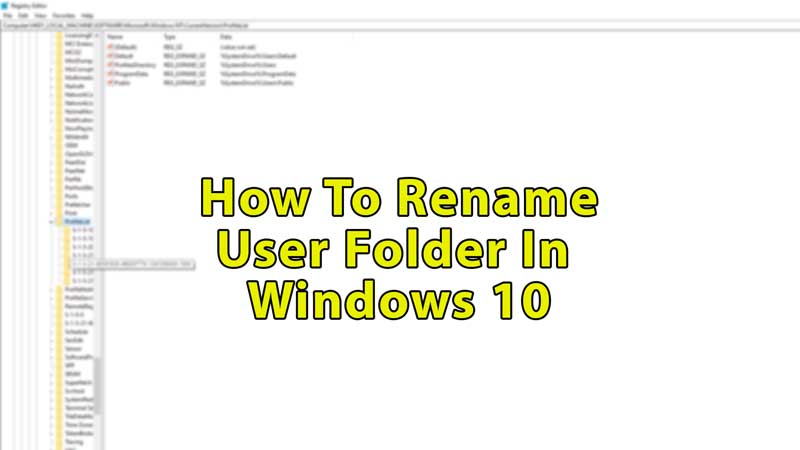
Windows is one of the most used operating systems in the current generation. Billions of people use it every day and millions are opting for it every year. Windows is easy to use but it is a little difficult to change settings that are made by the system, such as the user folder name. In this article, we’ll look at the steps that you need to follow to change the name or rename your user folder in Windows 10 without using any external software or extension.
How to Change or Rename User Folder in Windows 10
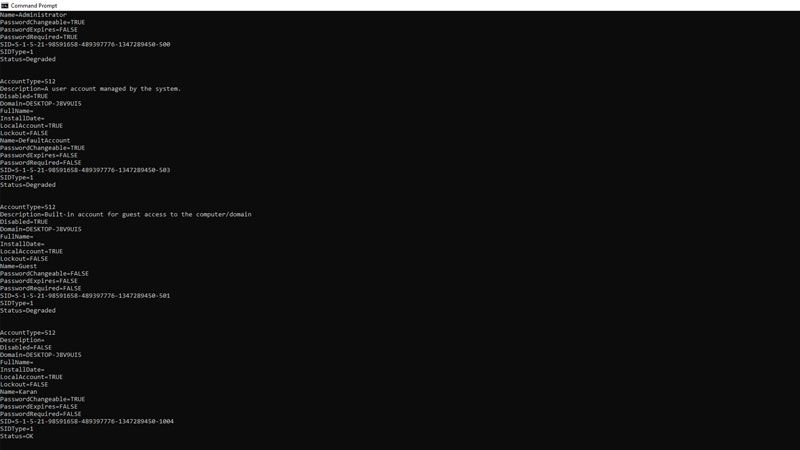
You’ll have to go through three steps to successfully change your username, but before that, it is preferable if you create a system restore point. For that search “system.cpl” in your Windows search bar. Go in the app and choose the system properties tab and click on the configure button and create your systems restore point. After that follow the steps given below:
Step 1: SID Number in Command
- Search cmd in your Windows search bar and open the Command Prompt app.
- Now type “wmic user account list full” beside the last text, then hit Enter key.
- It will show you all the details of the account, from account type to full name, search for the user folder name you want to change, and copy the “SID” number from that account’s details.
Step 2: Create Another Account To Rename User Folder in Windows 10
- Go to the Control Panel and choose the User Account, then choose “Make changes to my account in PC settings”.
- You’ll be redirected to your info page, choose family and other users from the left side panel.
- Add another user from the other users’ section and complete the process of creating another user account. For instance, I’ll create “TechNClub” as a new user.
- Once you have created a new user go back to the user accounts page of the control panel and choose “Manage another account”.
- Now select the account you created, like, for me, I’ll choose “TechNClub” and choose “change account type”, then choose “Administrator” and click on the change account type button.
- Log out from this account.
Step 3: Registry Editor and SID
- Log in to the new account you created in the previous step.
- Search for CMD in your Windows Search bar and open it as Administrator.
- Now type “cd c:\users” and press Enter key, a new command will open, type “ren “old folder name” new folder name” as an example (Make sure you have added a double quote in your
- folders name if it has space between its name, like “Tech N Club”)
- Hit Enter key and close the app, go to the location of your user folder, and you’ll see that your old folder name has been replaced with the new one.
- Since you have changed your user folder name, now you’ll need to point your username to your user folder.
- Go to the Windows search bar and search for the “Registry Editor”, and open it as administrator.
- Go to “HKEY-LOCAL-MACHINE”, choose software, then select Microsoft, scroll and look for “Windows NT”, select current version, and choose “ProfileList”
- Look for the folder that has the SID number that we copied in step 1, choose “ProfileImagePath”, and now replace the old folder name in the value data option.
This article elaborated on how you can change or rename your user folder name in your Windows 10 PC or Laptop without using external software or extension. In the meanwhile, do check out our other guides too: How To Open Tar GZ Files in Windows 11/10.
