There are many users who might have encountered several problems when booting their Windows 10 computer. This is not surprising at all, in fact, it is very common among normal Windows users. Today, among many other flaws, we will take a closer look at the black screen problem of the Windows operating system. In this guide, we will together see the causes and solutions to fix this black screen problem on Windows 10 system.
How to Fix Windows 10 Black Screen Problem (2023)
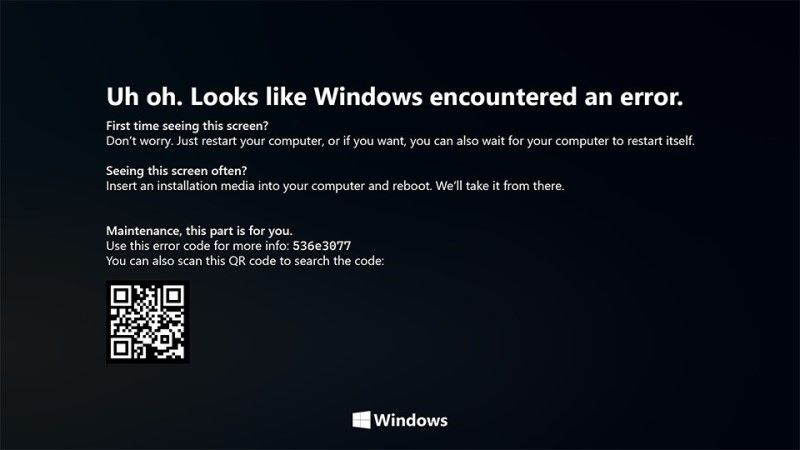
Black Screen or Black Screen of Death means a completely blank, black screen that appears during the boot process in Windows 10 operating system. This problem usually happens due to bad graphics cards or perhaps due to a bad connection.
In addition, it can also be the result of a motherboard failure, a loose connection, or a damaged file system. So, in this tutorial, let us check out some of the basic ways to get rid of this black screen problem on Windows 10:
1. Check for loose connections
Before moving to some complex solutions, first, try to make sure that there are no loose connections. Most of the time users face the black screen problem due to a loose connection. Therefore, it will be good to check correctly that the adapter is properly connected. Furthermore, check the cable to see whether it is connected to power or not. If all goes well with your connection, you need to move on to the next option.
2. Force the Display to be Responsive
Most of the time it has been observed that a black screen does not always refer to several hardware damages. In fact, sometimes the cause can be simple, as Windows 10 may not be able to detect your display. In these cases, the solution is quite simple and anyone can do it with a few key combinations.
For the first try, you need to press the Windows + CTRL + Shift + B key combination on your keyboard simultaneously. This usually helps in restarting the graphics drivers on your PC. Additionally, it also helps to solve some of the critical issues. Another way is to press the CTRL + ALT + DEL key together, and then click the power button and restart your computer. After the PC reboots, the black screen will not appear.
3. Boot into Safe Mode
You can also start Windows 10 in Safe Mode, which allows basic apps to run on your PC. So, if something else is causing the black screen issue, you will know that right away. So, to get into Safe Mode, you need to press the power button to reboot the system. Repeat the reboot process three times and it will open the diagnostic mode on your PC. After that follow the steps below to start your system in Safe Mode:
- Click on the Advanced Start menu and go to the Troubleshoot option.
- Under the Advanced Startup menu, click on Startup Settings. A list of options will be displayed.
- From the list, press 4 to enable Safe Mode.
- After that, log in and press the Win + X keys and then click on Device Manager.
- Now in the list, click the arrow next to the Display Adapters section to expand it.
- From the drop-down list, select your display driver, right-click on it and click Disable device.
- Finally, reboot your system to complete the process.
4. Reinstall the display driver
You can also try to reinstall the Display Driver to fix the black screen problem on Windows 10. To do that, follow the steps given below.
- First, enable Safe Mode and then go to Device Manager.
- Now right click on the Display Driver and uninstall it.
- This will automatically reboot the system, and once restarted, the driver will be automatically reinstalled by Windows.
- This way, this trick will be able to fix the black screen issue.
That is everything you need to know about how to fix a black screen in Windows 10. If you are interested in more Tips and Tricks around Windows 10, then check out our other guides on How to Disable Windows Defender in Windows 10, as well as Download Live Wallpaper for Windows 10.
