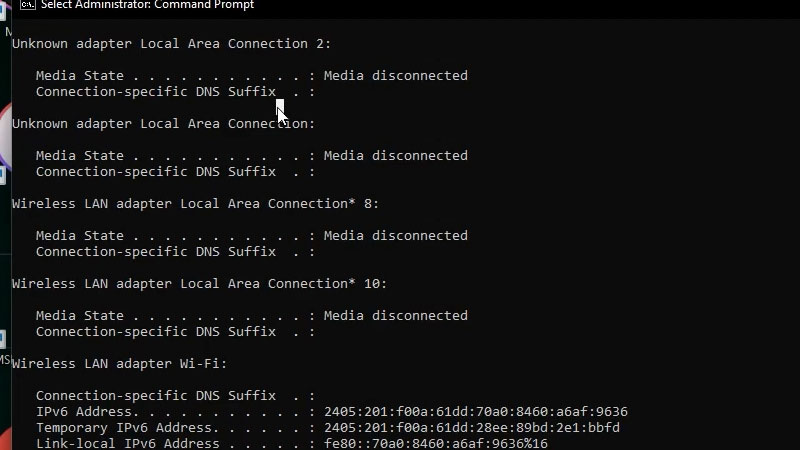Many Windows 11 users have reported problems with their WiFi driver for MediaTek MT7921. The WiFi 6 driver keeps disconnecting on Windows 11 and does not let the PC connect to the internet. Or, the MediaTek MT7921 LAN driver would stop working after some time on Windows 11. If you, too, are unable to use WiFi on Windows 11 with the MT7921 driver, we have got some easy solutions for the WiFi 6 problems. In this guide, we will discuss the fixes for WiFi 6 MediaTek MT7921 disconnects randomly on Windows 11.
WIFI 6 MediaTek MT7921 Disconnecting on Windows 11 Fixes
The LAN driver MediaTek MT7921 may malfunction on Windows 11 due to many reasons and thus there are several fixes for Windows 11 as well. Let’s get started:
Fix 1: Update MediaTek MT7921 WiFi 6 Driver on Windows 11
The most basic reason for the LAN driver MT7921 to stop working on Windows 11 is an outdated driver version. Make sure that you have the latest WiFi 6 driver installed on your Windows 11 computer. You can download the update for the MediaTek MT7921 driver from Microsoft’s Official site. Also, go through our guide on How to Update Device Drivers on Windows to get help with the process.
If the WiFi 6 MediaTek MT7921 driver still does not work on your Windows 11 system, try the next fix.
Note: Sometimes a driver update on any particular site may be corrupted. In such a case, it’s better to download MediaTek MT7921 driver updates from another trusted site, such as ASUS and Lenovo.
Fix 2: Install Lenovo’s WiFi 6 Driver on Windows 11
This may sound unreal but, there’s a WiFi driver by Lenovo that can work better than the MediaTek MT7921 driver on Windows 11. Follow these steps to uninstall the MediaTek MT7921 WiFi 6 driver and replace it with Lenovo’s WiFi 6 driver:
- Download ‘MediaTek-FORCED-10×64-7961_3.00.01.1309_lenovo-drp’.
- Once the download completes, unzip the zipped file.
- From the Start Menu, search and open the Device Manager app.
- Open the ‘Network adapters’ drop-down menu.
- Right-click ‘MediaTek MT7921’ and select ‘Uninstall device’.
- Confirm driver uninstallation in the following dialog box.
- Restart Windows 11.
- Open the Device Manager app again.
- Right-click ‘MediaTek MT7921’ and select ‘Update Drivers’.
- Click ‘Browse’.
- Navigate to the file that you unzipped earlier (Lenovo Wi-Fi 6 driver).
The MediaTek-FORCED-10×64-7961_3.00.01.1309 Wi-Fi 6 driver will be installed on your Windows 11 PC. This fix has worked for the majority of users and will most probably work for you too. Move on to the next fix if the WiFi is still not working on your Windows 11 system.
Fix 3: Enable 802.11n Mode Wireless Connection on Windows 11
Make sure that you are running the latest MediaTek MT7921 driver on your PC and follow these steps to enable 802.11n Mode Wireless Connection on your Windows 11 device:
- Open the Device Manager.
- Expand ‘Network adapters’.
- Right-click ‘MediaTek MT7921’ and select ‘Properties’.
- Select the ‘Advanced’ tab.
- Click ‘802.11n Mode’ under the ‘Properties’ field.
- On the right side, click the ‘Value:’ drop-down menu and select ‘Enable’.
This fix shall work on your Windows 11 PC and the WiFi 6 MediaTek MT7921 driver may start working again. Give a shot to the next method to fix WiFi not working on Windows 11 if nothing changed.
Fix 4: Reset Windows 11 Network Settings to Fix WiFi Not Working
Resetting Windows 11 network settings removes all the previously installed network drivers and adapters. This process frees your Windows 11 device from any corrupted network drivers. Don’t worry, you do not have to install the network adapters manually again as your Windows PC will do that automatically. Follow these steps to fix WiFi 6 LAN driver MT7921:
- Press the ‘Windows + I’ keys to open the Settings App.
- Go to Network & Internet > Status.
- Select Network Reset > Reset Now > Yes.
- Restart Your Windows 11 PC.
- Open the Start Menu and type ‘cmd’ in the search bar.
- Right-click ‘Command Prompt’.
- Select ‘Run as administrator’.
- Type these commands one by one and hit ‘Enter’ after each:
netsh int ip reset
netsh winsock reset
ipconfig /release
ipconfig /renew
ipconfig /flushdns
Once done with these commands, restart your Windows 11 computer. This will reset the Windows 11 network settings and the WiFi 6 connectivity issues may get solved as well.
These are the best fixes for WiFi 6 MediaTek MT7921 Disconnects Randomly on Windows 11. If these fixes did not help you solve the issue, you can try some of the extra fixes by following our other guides: Flush Windows 11 DNS and Change Windows 11 DNS.