
It is a good time for Zuckerberg. Pressured by the competition (Telegram), WhatsApp has done what it should have done years ago. Here’s a guide on how to make WhatsApp audio and video calls from Mac. Video calls were introduced on WhatsApp way back in 2016, yet until today they had never yet been brought to computers. Until today, in fact. With the latest version of the app for macOS, the gap has finally and belatedly been filled. Check out the complete tutorial below to learn everything about the video and audio calling features of WhatsApp on macOS.
Mac: How to Make WhatsApp Video and Audio Calls
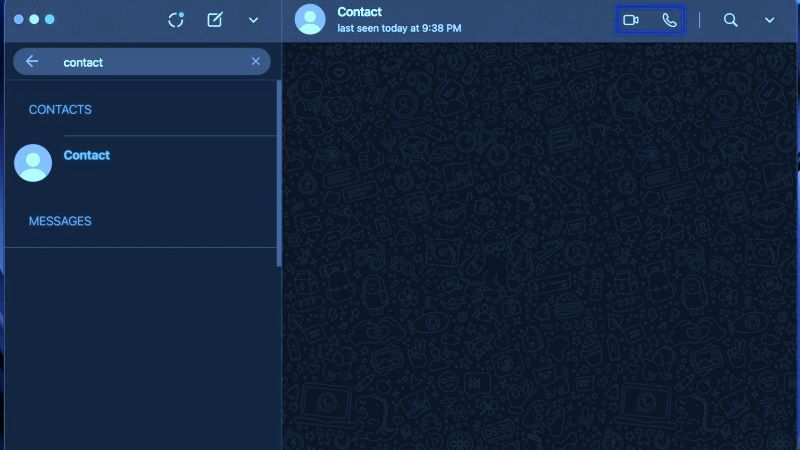
The new feature of making WhatsApp video and audio calls was launched in the last week and will be gradually available to all users in the coming days. The pre-requisites are:
- The latest version of WhatsApp installed and configured on iPhone/Android
- The latest version of WhatsApp for Mac installed and configured on macOS.
- Camera and microphone (iMac and MacBook are already in place; Mac mini and Mac Pro will require a separate purchase).
Furthermore, there are a couple of limitations that it is important to know: for the moment, it is not possible to make calls from WhatsApp Web, and above all no group video calls from a computer.
Here are the steps for making WhatsApp video and audio calls from Mac:
To make a video or voice call via WhatsApp from a Mac, simply update to the latest version of the application downloadable here. After that, follow the steps below:
- Open the latest WhatsApp application on your Mac computer.
- Connect to the Internet or Wi-Fi connection.
- Click on a contact in the left column; as mentioned, you can only initiate computer calls.
- Click on the video camera or telephone handset icon at the top right to start a video call or an audio call respectively.
- Note to allow access to mic and camera.
- If you start with the audio call and want to switch to video, simply press the video call icon during the conversation.
That’s all there is to know about how to make audio and video calls from WhatsApp on Mac. In the meantime, do not forget to check our similar types of WhatsApp Guides only on our website TechNClub.com: How to Send High-Resolution Photos in WhatsApp, and How to Create AI-Generated Stickers on WhatsApp.
