As you all know, VLC is a free software offering a lot of features, but it too is not free from different types of problems, as many users encounter various kinds of glitches with the program. One such problem with VLC is that it is not able to open the MRL file. In this guide, I will explain to you how to fix VLC is unable to open MRL error and also its possible causes.
Fix VLC is Unable to Open MRL file Error (2023)
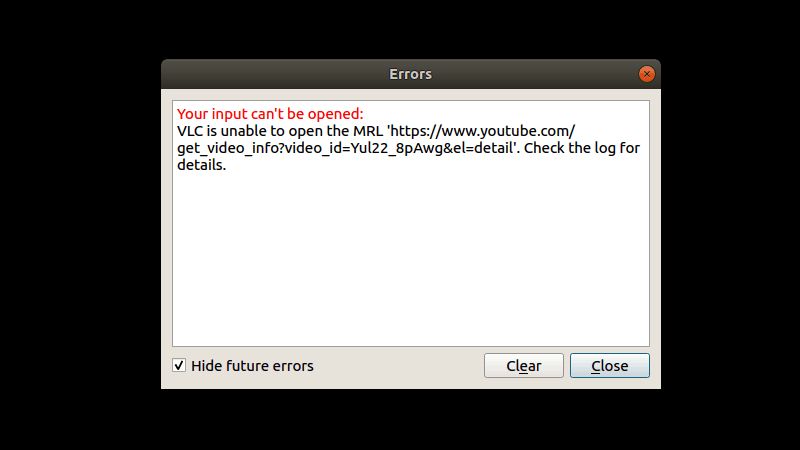
There are many users who have reported an error while trying to open a file with VLC. When they enter a URL for the YouTube video, they get an error message: “Your input can’t be opened: VLC is unable to open the MRL…”. This is an error that occurs when VLC tries to open a file, stream, or movie that is not on your local computer and the video player is thus unable to play the file.
The first cause of this problem with VLC is that you are trying to play a video stream from YouTube. And as the second case, however, is that there is the possibility that you are trying to play streaming video from other sources that are not related to YouTube.
How to Stream video from Third-Party Sources in VLC
If you want to correct the error of VLC being unable to open the MRL file caused by video streaming made by third-party sources, check out the solution given below to fix this issue.
- Check to make sure that the URL to the video is available, if it is no longer available then the video we are trying to see will give you the error.
- The URL is of the website and not of the video and therefore VLC cannot play the video because it sees a website coming. In this case, you can use tools like jDownloader to extract the video from the site you are interested in.
- The Windows antivirus blocks the playback of the video from the external source, here in this case I suggest you to disable the Windows Firewall by following the steps given below:
- In the search box on your Windows 10, type “Windows Firewall”.
- Then select Windows Defender Firewall and click on it to open it.
- Click on Turn Windows Defender Firewall on or off to open the options.
- Select the two options to Disable Windows Defender Firewall.
- Click on the OK button.
- The last case we consider is that you may not have the necessary permissions to view that particular video, hence you are getting the MRL error.
How to Stream video from YouTube in VLC
If the problem concerns streaming video from YouTube then the solution is to try to update VLC to the latest version available because Youtube protocols are not always the same and VLC may not be ready for these changes.
- With VLC closed then do these operations, go to this page.
- After that copy, all the content of that page in a notepad and save the file with the name “youtube.luac” without the quotes.
- Copy that file now to one of these paths which depends on what operating system you are using:
- Windows 64 bit: C:\Program Files(x86)\VideoLAN\VLC\lua\playlist\
- Windows 32 bit: C:\Program Files\VideoLAN\VLC\lua\playlist\
- Linux 64 bit: /usr/lib64/vlc/lua/playlist/
- Linux 32 bit: /usr/lib/vlc/lua/playlist/
- Mac: /Applications/VLC.app/Contents/MacOS/share/lua/playlist/
- If it asks you to overwrite the existing file, just click yes and then you are done, everything should work fine now. If the problem persists, repeat the above procedure.
That is everything you need to know about how to fix VLC is unable to open the MRL file. While you are here, you might be also interested to know about How to Play YouTube Videos in the Background on Android Devices using VLC, and How To Change VLC Media Player Skin.
