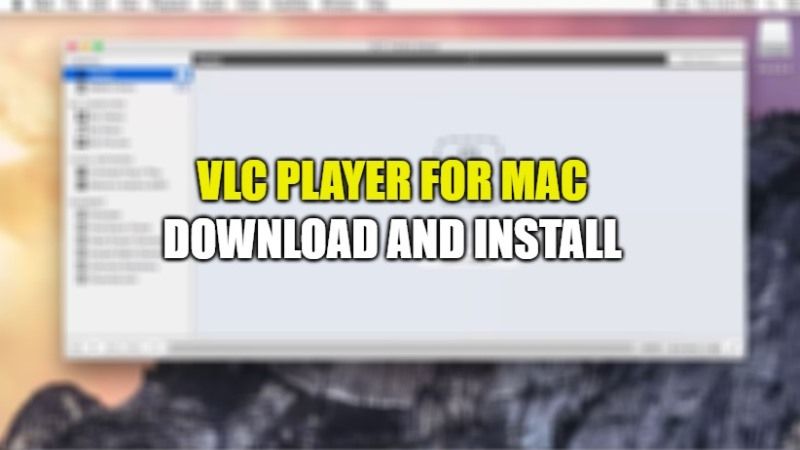
There is no wonder that video consumption is on the rise and has become very popular in recent years. That is why you need to have an all-around tool that can play any video or audio file regardless of the different file formats present on the market. In that sense, VLC Player not only allows you to watch videos on your Mac computer, but it also lets you play videos directly from YouTube, just by copying and pasting the link address. In this article, let us see how to download and install VLC Player for your Mac computer in detail below.
How to Download and Install VLC Media Player for Mac (2023)
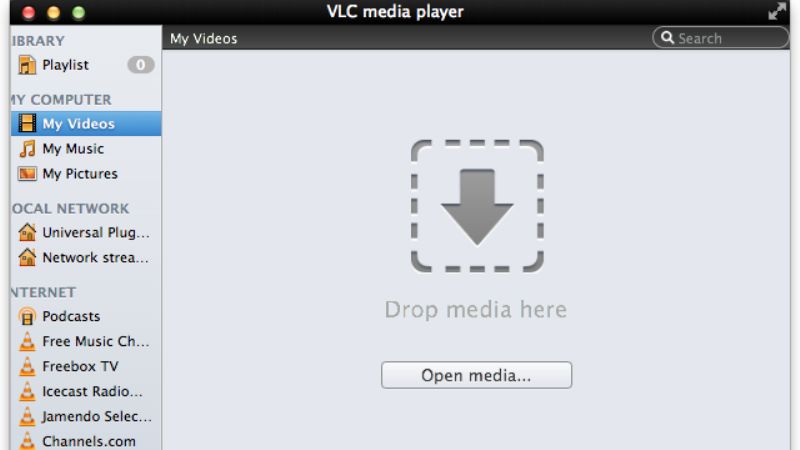
VLC player on Mac offers many features such as changing the file format, playing RAR or Zip file video, recording a video that is playing, listening to your Radio Stations, syncing with Chromecast on Mac, and playing Podcasts, and more.
One of the unique features of the VLC media player is that you can cut a video that you are playing, by selecting a specific part that you can record and save on your Mac. Note that when you record with VLC the quality of the audio and video is preserved, so it’s a good option for HD video. Well, this amazing tool offers you all this and more.
Downloading and Installing VLC Player on Mac
VLC Media Player is not only designed to run effectively on any operating system like Mac or Windows, but it also provides multiple options for developing, playing, and converting video files. In addition, you use VLC to sync with Chromecast from a Mac and play upto more than 50 different formats. So, to download and install the VLC player on Mac, follow the steps below:
- First of all, go to the official VLC site where you can download this amazing certified and malware-free video player.
- Then you have to select the type of operating system in which the tool will be installed, in this case, you have to choose the Mac OS.
- Automatically, when you select the operating system, the download of the VLC installer will begin. If a message appears asking if you want to download the file, you need to confirm the download by selecting the “Yes” option.
- When the download is complete, you need to find the file in the folder where Internet downloads are saved and when you find it, double-click on this installer, which will launch a quick installation guide.
- Select that you agree to the terms of use, and the language of your choice.
- Following that will accept the licenses, where then a box will appear indicating the options we can change, such as associating VLC with all the audio and video files you have on the Mac. Note: if you do not have the knowledge, leave the boxes as they are and press continue.
- You have to now select the location where the program will be installed, but if you don’t know where to install it, leave the default settings file and press continue.
- After completing the entire installation wizard, VLC will be installed on your Mac in minutes. In the end, it will tell you that the installation was successful and you will have to press “Finish” to run the VLC player on your Mac.
- And in this way, you have installed this powerful player on your Mac computer.
That is everything you need to know about how to download and install the VLC player on your Mac PC. For more Tips and Tricks around Mac operating system, check out our other guides on How to Install Audacity On Mac, and How To Use AnyDesk on Mac PC.
