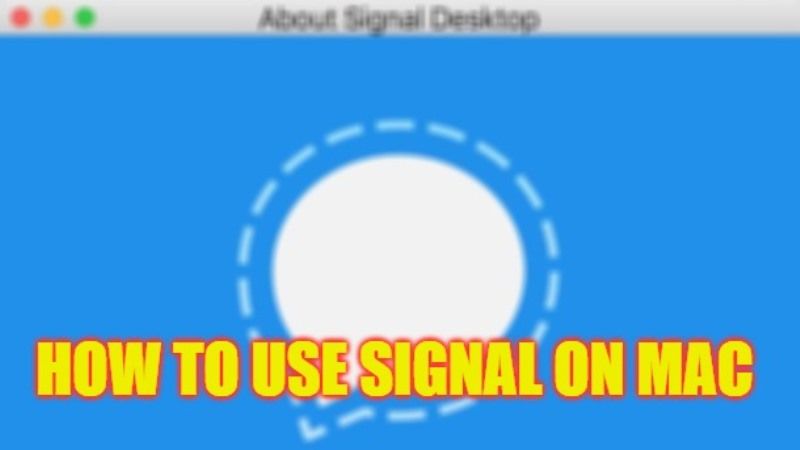Signal is a famous encrypted messaging application that has been designed to protect your private information. Not only does it come with plenty of features that keep your conversations safe, like disappearing messages and photo blurring tools, but every message you send is end-to-end encrypted by default. You don’t need to turn on encryption, everything is enabled from the start. In this tutorial, we are going to explain how to use Signal chat messenger on Mac to have a much safer way to contact friends and family.
Signal: How to Use Chat Messenger on Mac (2023)
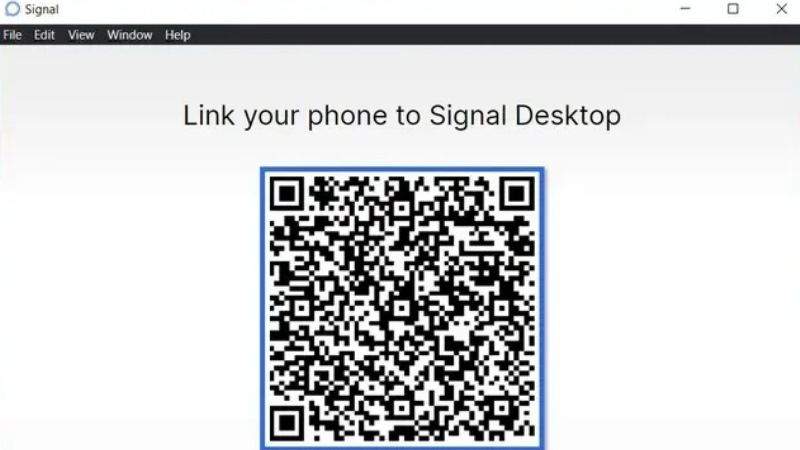
You can easily use Signal chat messenger on your Mac computer by first downloading and installing its app on your iPhone or Android devices with a working phone number, and then downloading the Signal client on your macOS. Follow the complete steps given below to get Signal working on your Mac operating system:
- First of all, download the Signal app on your Android or iPhone device.
- After installing it on your respective smartphone or tablet devices, you will have to set it up properly. To do that, you will require a working phone number that needs to be verified on your devices.
- After that download the Signal application for Mac, and install it by dragging the Signal.app file into the /Applications folder.
- After that double click on the Signal app to open it.
- Now you will come across a QR code.
- Go back to your iPhone or Android device, and once Signal is set up on the respective device, open the app.
- Go to Settings in Signal and select the “Linked Devices” option.
- After that choose “Link New Device – Scan QR Code” and scan the QR code on the Mac screen with the phone or tablet camera.
- After a couple of seconds the connection will be confirmed by the QR code, just give a name on your Mac computer.
- That’s it, in this way you can use the Single application on your macOS computer.
This is all you need to know about how to use Signal chat messenger on your Mac computer. If you are interested in more macOS Tips and Tricks, check out our other guides only on TechNClub.com: How to Stop Mac from Sleeping, and How to Favorite a Website on Mac.