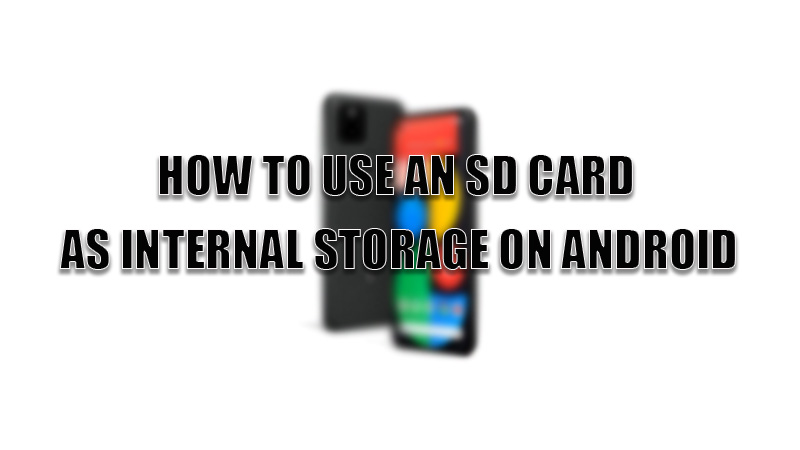Expanding storage space is a good feature offered by almost every Android phone that helps users to transfer large files to external storage. The only drawback of external storage is it does not support app installation. For this, Google has introduced a feature called adoptable memory in its Marshmallow update and later. So, today in this guide I am going to explain to you how to use an SD card as internal storage on Android.
What is Adoptable Storage?
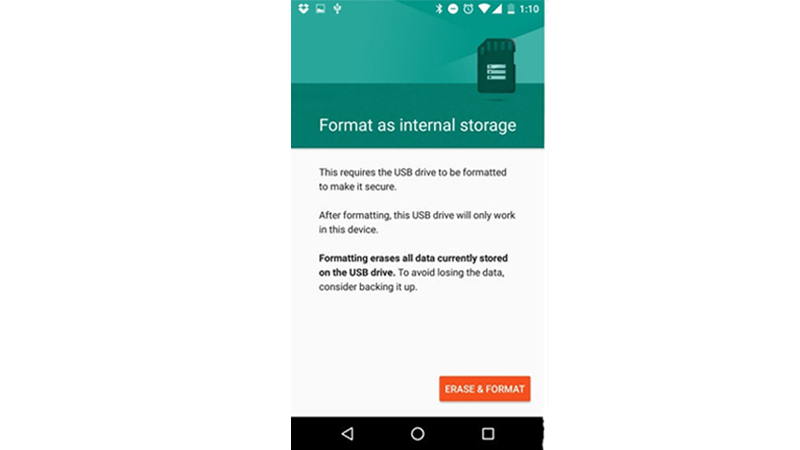
As discussed earlier, the Adoptable storage feature was introduced by Google in the 6th version of Android OS (Marshmallow). This feature allowed users to use SD cards on the mobile phone as internal storage. But this feature had many drawbacks like the decreased performance of the phone and also has the risk of losing data if the external storage is not unmounted properly. For this reason, many phone manufacturers have disabled this feature in the later versions of the Android OS.
Steps to Use SD Card as Internal Storage on Android
If you are having Android Marshmallow as the operating system on your smartphone or later then you can use an SD card as internal storage by following this simple workaround.
- First of all, turn off your Android phone and insert the SD card into your phone and restart it.
- After your phone is restarted, go to the “Settings” app.
- Find and tap on the “Storage & USB” section.
- Select the name of your SD card to open the data stored in your SD card.
- Tap on the three vertical dots to open a drop-down menu.
- In the drop-down menu, tap on the “Storage Settings” option.
- In the next window, tap on “Format as internal”.
- In the next tab, select “Erase & Format” to confirm the process. This step will erase all the existing data on your SD card.
- You will get a notification about your SD card is slow. To still continue press “Ok”.
- After this, you can choose when to start the migration process.
- Tap on “Done” to exit the window after the process is complete.
If you want to switch to your phone’s default storage then tap on the “Format to portable” option in the “Storage Settings”. If you want to upgrade your Android OS then it is recommended to switch to default internal storage before updating your OS. This feature is not available for Android 7 and above versions. For this, you will have to compromise your Android’s security and performance.
This is all you need to know on how to use an SD card as internal storage on Android. If you have mistakenly deleted some files on the external storage of your Android phone, and want to recover the data then here is a separate guide on What is Lost.Dir folder? How to Recover Lost.Dir files on Android.