
On the Windows operating system, all your sign-in information for websites, shared drives, and network drives is stored in the Credential Manager tool. You can open it and view, remove, edit, and back up your credentials. Hence, to use Credential Manager on Windows 11, this guide will help you out.
Windows 11: How to use Credential Manager to Edit Credentials (2023)
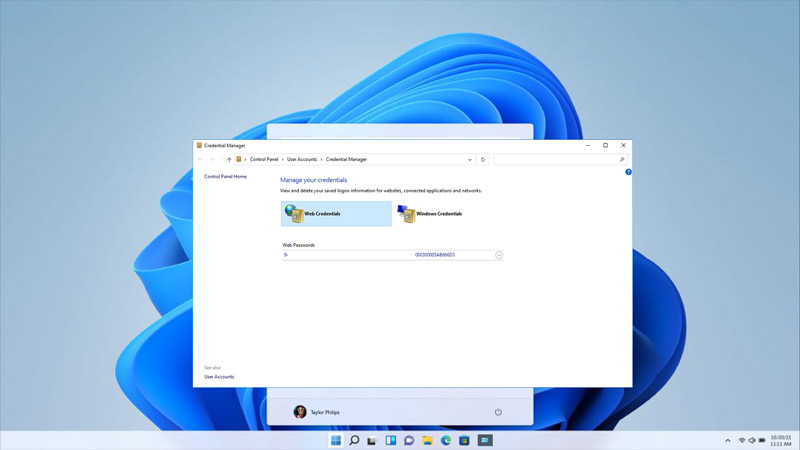
You can view, edit, add, remove, and backup your credentials using the Credential Manager on your Windows 11 desktop by following these steps:
Edit Website Credentials
- Type ‘Credential Manager’ on the Start menu Search box and open it.
- To edit your saved credentials on the website, click the Web Credential tab and expand the account you want to edit credentials for.
- Then click the ‘Edit’ button, now you can update your username and password to autofill the website.
- Also, you can delete web credentials by clicking the ‘Remove’ button.
Edit Windows Credentials
- On the Credential Manager window, click the ‘Windows Credentials’ tab.
- If you want to add a Windows Credential, select the ‘Add a Window Credentials’ hyperlink.
- Fill in the ‘Internet or network address’, ‘Username’, and ‘Password’ fields and click the ‘OK’ button to save credentials.
- To edit Windows Credentials, expand the entry you want to make changes to, and select the ‘Edit’ link.
- Change the password or username and click the ‘OK’ button to save changes.
- To delete a credential, expand the desired entry and click the ‘Remove’ button.
- Then, click the ‘Yes’ button on the confirmation prompt to delete an entry.
Back up Credentials on Credential Manager
Unfortunately, you can only back up and restore Windows Credentials, and you can do it by following these steps:
- First, open the Windows Credentials tab in the Credential Manager window.
- Here, click the ‘Back up Credentials’ button to back up the credentials, and a new window will open.
- Click the ‘Browse’ button and select the location to save the backup.
- Then, click the ‘Next’ button and follow the on-screen instructions to complete the backup process.
That’s everything covered on how to use Credential Manager on Windows. Also, check out our other guides, such as How to fix Microsoft Teams Error Code 500 on Windows 10/11 or How to fix the Microsoft Authentication app not working issue.
