Accessibility features like VoiceOver, Magnifier, AssistiveTouch, Zoom, and more provide aid to vision, hearing, or speech-disabled users to use their iPhone 14 device with ease. You can enable, disable or customize these features as per your needs. But to use these accessibility features, you might need to enable them from Settings every time, which is not viable. In such cases, you can use the Accessibility Shortcut on your iPhone 14, and this guide will help you with it.
iPhone 14: How to use Accessibility Shortcut (2023)
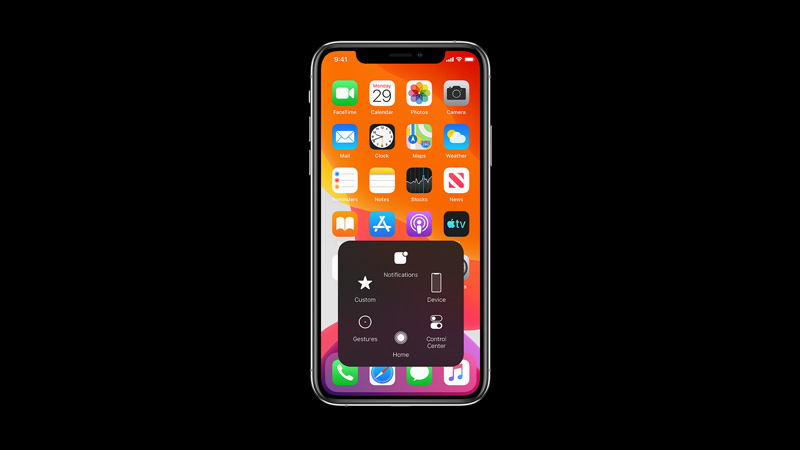
Before using the Accessibility Shortcut on your iPhone 14, you will need to enable this feature by following these steps:
- Firstly, open the Settings app on your iPhone 14 and tap the ‘Accessibility’ tab.
- Scroll down and tap the ‘Accessibility Shortcut’ tab.
- You will see a list of accessibility features that you can add to the shortcut.
- Tap the features that you want to use with the shortcut. You can select up to three features. A green checkmark will appear next to the selected features.
- Then close the settings window to save the changes.
Now you can activate the Accessibility Shortcut either by using Siri or using the Side or Home button as mentioned below:
1. Use the Side or Home button
- Press the ‘Side’ or ‘Home’ button, three times quickly.
- You will see a menu with the selected features.
- Tap on the feature that you want to use to activate it.
2. Use Siri
- To use Siri to activate or deactivate the shortcut just say “Hey Siri, turn on [feature name]” or “Hey Siri, turn off [feature name]”. For example, if you want to turn on VoiceOver, you can say “Hey Siri, turn on VoiceOver” to enable it.
- Note that if you want to use Siri to activate the Accessibility Shortcut, you must keep Siri enabled on your iPhone 14 by going to Settings > Siri and Search > Turn on the ‘Hey Siri’ toggle.
That’s everything covered on how to use Accessibility Shortcut on iPhone 14. Also, check out our other guides, such as How to Unlock iPhone using Voice Commands or How to Turn off RTT on iPhone.
