
If you are still using Windows 8.1, it is possible to switch to Microsoft’s Windows 10 operating system. The best part is that upgrading to this OS will only take less than half an hour. Even though Windows 11 is the latest operating system, but it is still not compatible with many old computers, therefore, installing Windows 10 on your PC provides many advantages, including in particular that of being updated every 6 months with a new version. Hence, in this guide, I am going to tell you how to upgrade to Windows 10 from Windows 8.1 for free below.
How to Upgrade from Windows 8.1 to Windows 10 for Free (2023)
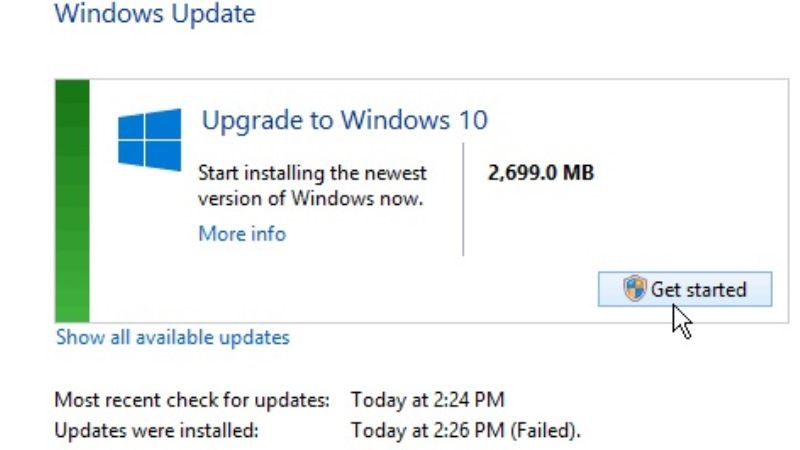
If you are still on the previous operating system, namely Windows 8.1, it is possible to update to Windows 10 for free, and quickly. This upgrade, completely free, can be a little tricky for the less experienced users. But don’t panic, we will guide you step by step. This shouldn’t take more than an hour (with a fiber connection) and doesn’t require you to be an IT specialist to complete.
1. Download Microsoft Windows 10 Media Creation Tool
If you want to upgrade from Windows 8.1 to Windows 10, the first step is to download the Windows 10 Installation Media Creation Tool. You can check this guide to find out How to Download Windows 10 Media Creation Tool.
2. Terms of Use
Once the file is downloaded to your PC, just launch it. It will then propose a license agreement which must be accepted.
3. Upgrading or creating support
After a few minutes, the installation software offers a new choice to the user. Here, it will be necessary to select the default box (“Upgrade” this PC now) and then click on “Next”.
Windows 10 will then download. If you are equipped with a fiber internet connection, this operation should not take more than 2 minutes. Otherwise, you have to be a little more patient.
4. Terms of use (again)
After downloading, a new window appears. This is still the license agreement that must be accepted to continue.
5. End of the operation
Then new updates download. Then, a last window appears. This is the final step, the one that confirms the final abandonment of Windows 8.1.
Once you click on the “Install” button, the installation of Windows 10 will initialize, displaying a blue window on the entire screen.
You will need to keep some patience here, as the installation of the files will take about thirty minutes. The computer will also restart several times during the operation, which is entirely normal.
6. Windows 10 setup
Once done, Windows 10 is installed and needs to be configured. These different steps are covered in our tutorial on how to clean install Windows 10.
That is all you need to know about how to upgrade from Windows 8.1 to Windows 10. If you are looking for similar types of Windows 10 Guides, check out our other articles on How to Reinstall Windows 10 from a USB Drive, and How to Install Windows on Mac.
