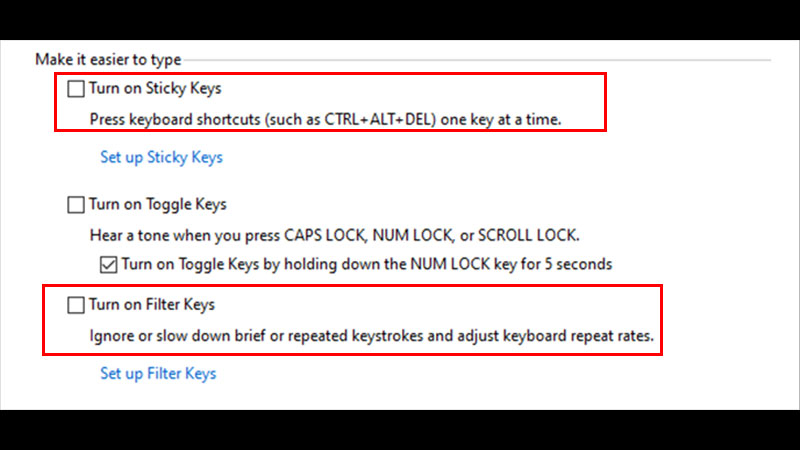You cannot type anything on your Windows 10 computer if its keyboard is locked. The keyboard not working on Windows 10 can be a serious problem. If you have intentionally or unintentionally locked your Windows 10 keyboard and do not know how to use it again, you’re at the right place. In this guide, we will explain how to unlock the keyboard on Windows 10 PC and laptop. There can be various reasons for the keyboard to stop working on Windows 10. The keyboard issues can be related to the software or hardware of your Windows 10 computer. Let’s get started with unlocking your Windows 10 device’s keyboard.
How Can I Unlock the Keyboard on Windows 10?
You can easily lock your Windows 10 computer by pressing the ‘Shift’ key for a few seconds and then reversing the process may not be so easy. Mentioned below are the most effective methods that can help you to start using the keyboard again on Windows 10:
Method 1: Restart Windows 10 to Unlock the Keyboard
The easiest and most widely-known fix for any issue on Windows 10. Restart your Windows 10 computer to unlock the keyboard if it has stopped working.
Method 2: Disable Filter Keys on Windows 10
Filter keys on Windows prevent accidental keys pressed by a user. You can turn off Filter Keys on your Windows 10 PC to unlock the keyboard. Here are the steps for the same:
- If you can use a few keys on your keyboard including the ‘Shift’ key, things will be easier for you. Press and hold the ‘Shift’ key for 8-10 seconds.
- A context box will appear that will allow you to change Filter Keys settings.
But, it is less likely for users to have the ‘Shift’ key working on their Windows 10 PC when the entire keyboard is malfunctioning. So, follow these steps if the keyboard is not working at all on Windows 10:
- Right-click the ‘Start’ icon and select ‘Settings’.
- Click Apps > Programs and Features > Control Panel Home.
- Click Ease of Access > Change how your keyboard works.
- Un-check the box for Filter Keys and click ‘Apply’.
- Select ‘OK’ and close the window.
This method will unlock the keyboard on Windows 10. If turning off Filter Keys didn’t fix your keyboard, try the next method.
Method 3: Disable Sticky Keys on Windows 10
- Go to the Control Panel on Windows 10 as explained earlier.
- Again, select ‘Change how your keyboard works’.
- De-select the Sticky Keys box and click ‘Apply’.
- Click ‘OK’.
Once you turn off the Sticky Keys on Windows 10, the keyboard will be unlocked and you can start typing again. Try the next fix if your keyboard is still locked.
Method 4: Update Keyboard Driver to Unlock Keyboard
An outdated driver can be the major reason for the keyboard to stop working on Windows 10. Go through our guide on How to Properly Update Device Drivers on Windows 10 to update the keyboard drivers on your Windows 10 PC.
If all these methods to unlock Windows 10 keyboard did not work for you, try the few extra ones that we have mentioned below:
- Try using your keyboard with another PC to see if it’s working.
- Connect the keyboard properly to your Windows 10 system.
- Replace the batteries if you are using a wireless keyboard.
- Press the ‘Num Lock’ keys to turn it on if you are trying to type a number using the keyboard.
So, these are all the ways to unlock the keyboard on Windows 10. Make sure that you follow these steps thoroughly to use your keyboard efficiently on Windows 10. Do not forget to check out some other guides on similar topics: How to Get Euro Sign on Keyboard and Windows 11 Shortcut Keys List.