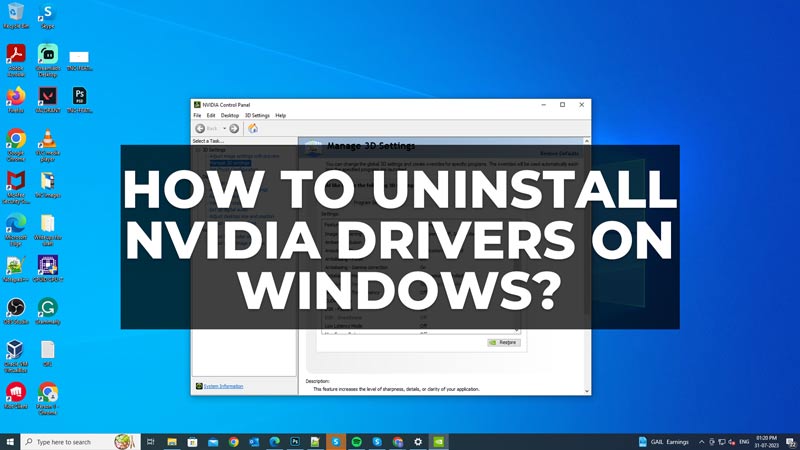
PC users who have Nvidia as their graphics drivers face errors, such as the Nvidia GeForce experience driver download failed error. Also, while trying to update Nvidia drivers many users drivers face conflicting issues. One of the best ways to fix these issues is to uninstall the drivers. Hence, in this guide, we will show you how to uninstall Nvidia drivers on your Windows desktop in two different ways.
Steps to Uninstall Nvidia Drivers
You can uninstall Nvidia Drivers using the Device Manager or from the Settings app and here’s how you can do it:
1. Using Device Manager
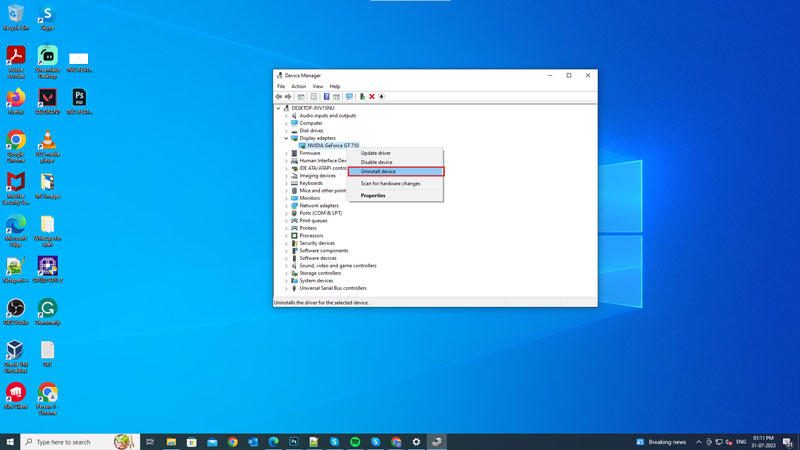
You can permanently uninstall the Nvidia Drivers from your Windows PC using the Device Manager. This method is useful if you are replacing your Nvidia graphics card with some other graphics card. Hence, to uninstall Nvidia Drivers using Device Manager follow these steps:
- Firstly, press the ‘Windows’ + ‘X’ keys on your keyboard and select Device Manager from the menu.
- Expand the Display Adapters category and right-click on your Nvidia graphics card.
- Then select the ‘Uninstall device’ option from the context menu.
- Select the ‘Delete the driver software for this device’ checkbox and click the ‘Uninstall’ button.
- Restart your computer to complete the Nvidia drivers uninstallation process.
2. From the Settings
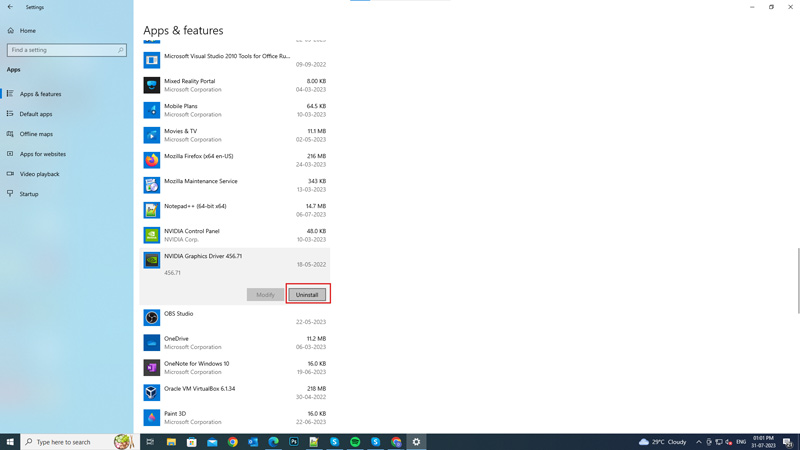
Another way to uninstall the Nvidia GeForce drivers is from the Settings app. This method is useful if you temporarily want to uninstall the Nvidia drivers. Here’s how you can uninstall the Nvidia drivers from the Settings app:
- Firstly open the Settings on your Windows desktop by pressing the ‘Windows’ + ‘I’ keys on your keyboard, and select the Apps tab.
- Select the ‘Apps & Features’ tab from the left panel of the screen.
- Scroll down and click on Nvidia Graphics Driver.
- Finally, click the ‘Uninstall’ button and confirm your action.
- Once you restart your PC, Windows will automatically install the updated Nvidia drivers fixing any minor issues.
Those were the few ways you could uninstall the Nvidia drivers on your Windows PC. Also, check out our other guides, such as How to enable Nvidia G-Sync on PC or How to fix GeForce Now Error Code 0xc0f52104.
