
If your iPhone is stuck in Emergency SOS mode and you do not know how to get out of it, don’t worry, as we have got you covered. Normally, once your iPhone goes into emergency SOS mode it can be useful as you will able to call your emergency contacts and share your current location to them at the time of calamity or urgency. However, sometimes this mode can activate without ys knowing anything about it. Therefore, in this guide, I am going to tell you how to turn off or disable Emergency SOS on your iPhone 14 below.
iPhone 14: How to Turn Off Emergency SOS Mode
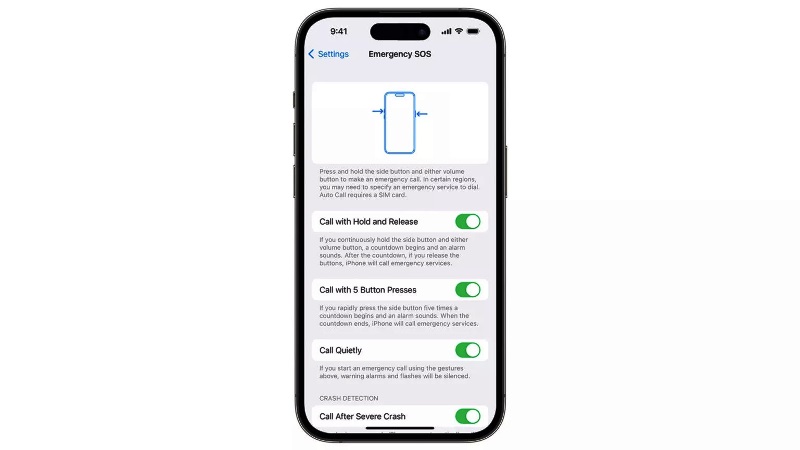
While it is not recommended to turn off Emergency SOS on your iPhone 14, as it helps you quickly get in touch with emergency services and your emergency contact, we understand that the failure can be incredibly frustrating. So, we are here to provide step-by-step instructions on how to disable the feature.
- First of all, go to the home screen of your iPhone 14 and click on Settings.
- From there, go to the bottom until you see Emergency SOS, just click on it and you will see a bunch of options with toggle buttons to use.
- Here you need to check the top option of Call with Hold and Release or Call with 5 Button Presses.
- Now, you just have to tap the toggle button of “Call with Hold and Release” or “Call with 5 Button Presses” to disable it, and this way you will be able to turn off Emergency SOS mode on your iPhone 14.
- You can also turn off the automatic Crash Detection calling by tapping the toggle button to disable Call After Severe Crash, which is only available on the iPhone 14 and later smartphone models.
How to disable “SOS Only” on iPhone 14
- First, you need to go to a place with better cellular coverage by walking, riding, or driving.
- Then open the Settings app.
- Then tap on Cellular.
- Here, tap the toggle button of Cellular Data to turn it off for 10 seconds, and then enable back again.
- If the SOS Only message is still there, then try pulling out the physical SIM card and inserting it again properly.
- Finally, try to restart the iPhone 14 and see if the SOS-only message goes away.
That’s all there is to know about how to turn off or disable SOS on iPhone 14. While you are here, you might be also interested to know How Long does iPhone 14 Battery Last, and How to fix iPhone 14 Pro Freezing After iOS 16.5 Update.
