Although Microsoft’s Windows 11 is a great Operating System, no doubt. But it features a lot of annoying ads that can be problematic, especially the one on the lock screen. Microsoft examines the user’s diagnostic data and pushes ads accordingly. However, they provide a setting to disable these ads from screen savers, as well as stop them from using diagnostic data to target ads. This guide will help you to turn off screen saver Ads on Windows 11 by toggling a few settings.
Steps to Disable Ads on Lock Screen in Windows 11
Windows 11 has a lot of personalization settings that can be toggled to customize your setup according to your preference. However, you can’t turn off ads on your screen saver if you have set it to Spotlight. But if you have set it to the Slideshow or Picture option, you can easily turn off it from the setting in Windows 11. This will disable annoying Ads from the lock screen and hence give your lock screen a decluttered and clean look. To do it, follow the below-given steps:
- On your keyboard, press the Windows button + I to open the Settings panel.
- Now, click on the Personalisation option located in the list on the left side.

- In Personalisation, scroll down and click on the Lock screen option.
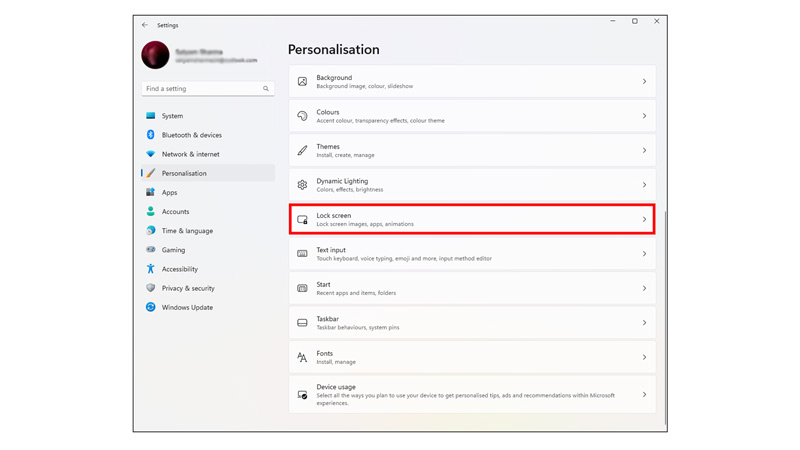
- Now, from the list, click on the Personalise your lock screen option.
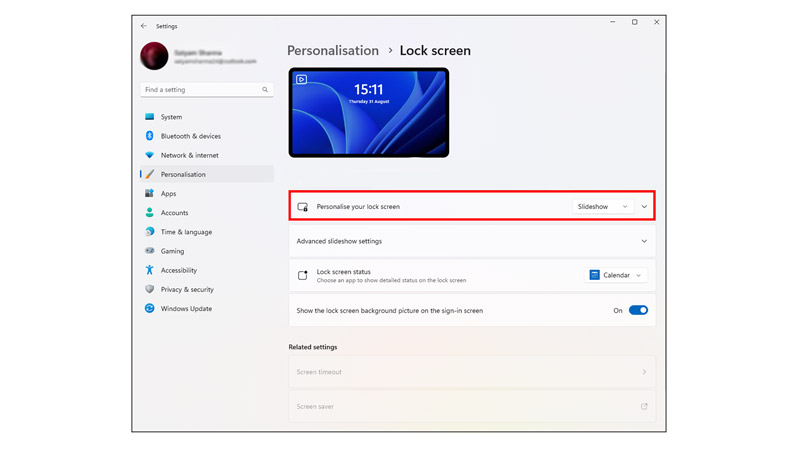
- From the drop-down option, uncheck the “Get fun facts, tricks, and more on your lock screen” option.
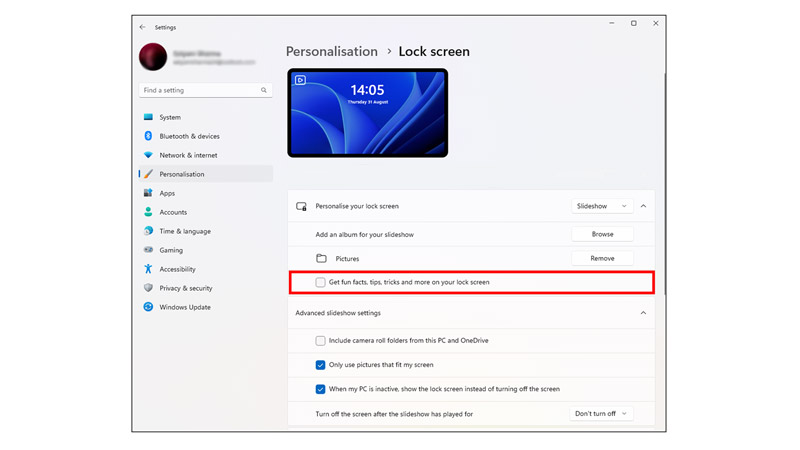
- Lastly, close the windows.
Once you change this setting on your Windows 11, you no longer will see any ads to your screen saver. As mentioned earlier, Microsoft uses your diagnostic data to display related ads, hence you can stop Windows 11 from doing so by disabling it in the Tailored Experiences option.
Steps to Stop Microsoft From Using Your Diagnostic Data to Target Ads
To prevent Windows 11 from collecting and then targeting related Ads on your Computer running Windows 11 so, follow these steps:
- Open Settings by pressing the Windows button + I.
- Now, In Settings, select Privacy & Security on the left-side menu.
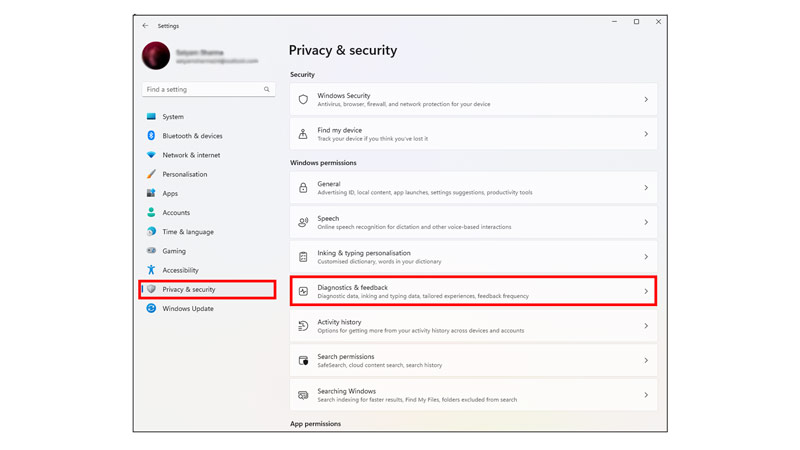
- Under Windows permission, click Diagnostics & Feedback.
 Now, click on Tailored Experiences to open the drop-down menu.
Now, click on Tailored Experiences to open the drop-down menu.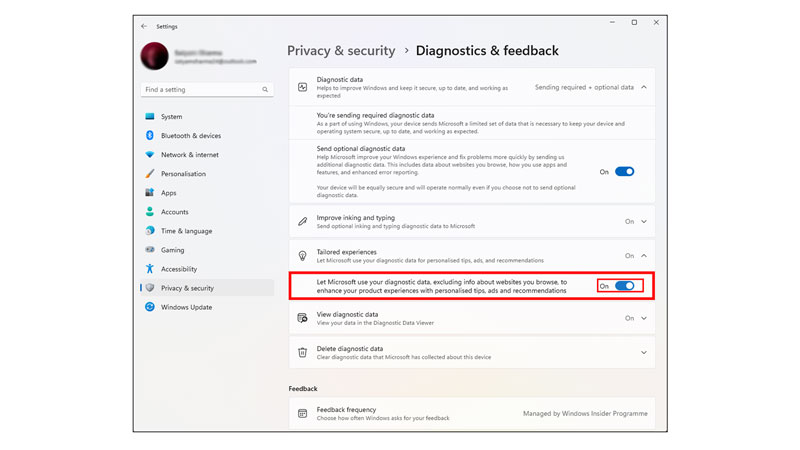
- Next, In the drop-down menu, toggle the button off for “Let Microsoft use your diagnostic data, excluding info about websites you browse, to enhance your product experiences with personalized tips, ads, and recommendations”.
That’s everything you need to know on how to turn off and disable ads on a screen saver or lock screen on your computer running Windows 11. In the meantime, check out our other guides on How to Enable or Disable Fast Startup in Windows 11 or How to Remove Apps from Startup on Windows 11.
