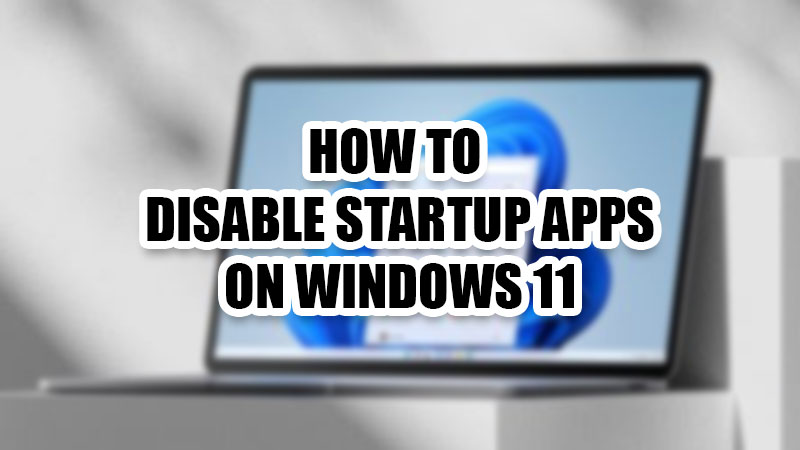
Does your Windows 11 computer get slow when you start it? Or have you seen any apps starting automatically when your PC starts up? Windows OS, especially the newest Windows 11, adds any newly downloaded app to startup automatically. If you would download an app now on your Windows 11 PC, it will start by itself if you restart your computer. Even though this function may come in handy in some situations, would you like your computer to always run slow as soon as it boots up? If it’s your antivirus software that has been added to startup, things are fine but, other apps which have no use on your Windows 11 device when you start it, can be quite annoying. So, in this guide, we will show you how to disable apps from startup on Windows 11.
How to Stop Apps from Starting Up Automatically on Windows 11
There are a few different ways to remove an app from the startup and we have mentioned the easiest ones below:
1. Disable Startup Apps from Start Menu

- Open the Start Menu and search ‘Startup Apps’.
- Open the first search result.
- Turn off the toggle bar for the app/apps that you need to remove from startup.

2. Remove Apps from Startup from the Settings App
- Press ‘Windows + I’ shortcut keys to open the Settings App.
- Go to Apps > Startup.
- Disable the toggle bar for any startup app.
3. Use MSConfig to Remove Windows 11 Startup Programs
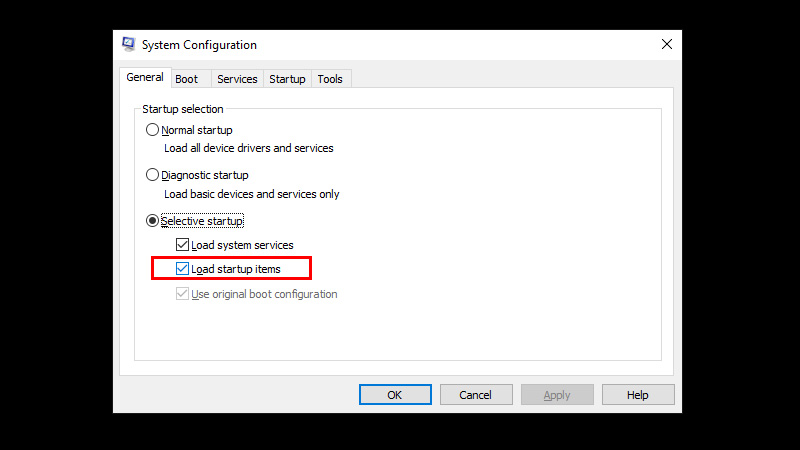
- Open the Start Menu.
- Type and search ‘MSConfig’.
- Open the first search result.
- On the General tab, remove the ‘Tick’ mark from ‘Load startup items’ (Deselect it).
- Select Apply > Ok.
- Restart your Windows 11 computer.
This method will disable all the startup apps on your Windows 11 PC altogether. Also, no new apps will be added to the startup if you use this method for the purpose.
Hence, these are all the methods that you may use to get rid of the unwanted startup apps on your Windows 11 PC. Once you turn off the startup apps, your computer will be much faster when you will start it and you won’t have to close the apps manually every time. Check out some more of our guides on Windows 11 PCs: How to Check If Someone was Peeping into Your Windows 11 PC and How to Use Tablet Mode in Windows 11.
