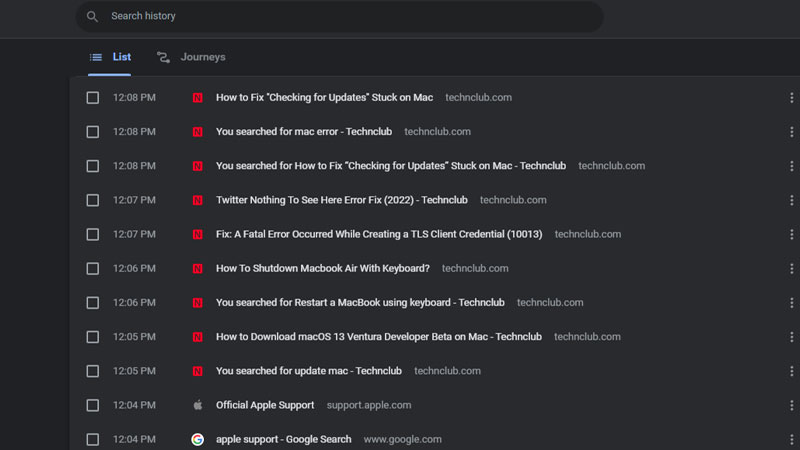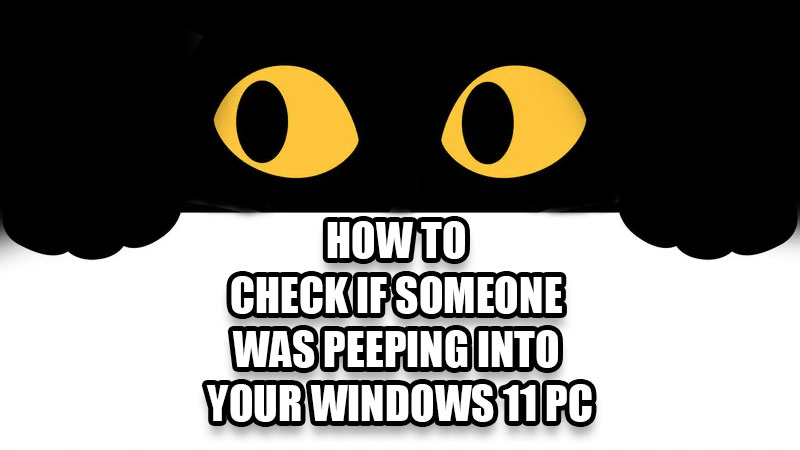
Fending off different threats to your privacy online is an important task. We have already talked about how to Enable Safe Browsing on your Windows 10/11 PC; it can help you to keep your Windows computer away from potential threats while surfing the internet. Well, what about your privacy when you aren’t around your PC? Someone can easily access it and your data, files, games, everything can be at risk. So, it will be better to know who uses your Windows 11 computer except you, right? In this guide, we will show you how to check if someone was peeping into your Windows 11 PC.
How to Check If Someone was Peeping into Your Windows 11 PC
No matter what, your privacy comes first in any case. Therefore, you must take all the measures to keep your Windows 11 PC safe from any intrusion. Here are the methods which you can use to check if someone was peeping into your Windows 11 PC:
Open Task View Interface to See Recently Opened Apps on Windows 11
The Task View Interface shows which files and apps were opened on your Windows 11 PC. It is more suitable than most of the other methods because the Task View Interface even shows those apps which were used several days ago on your Windows 11 computer. Here are the shortcut keys for the Task View Interface:
- Press ‘Windows’ + ‘Tab’ keys to open the Task View Interface on your Windows 11 device.
Once you get to know which apps were opened on your PC in your absence, it will be possible for you to figure out the objective of the person who tried to peep into your Windows system. You may even get a hint of who can be the intruder.
Check Your Browser History on Windows 11
The person who was trying to snoop into your PC may have used a browser on your Windows 11 computer. Check your browser’s history by following these steps:
- Open any browser on your Windows 11 PC.
- Press the ‘Ctrl’ + ‘H’ shortcut keys to open the browser’s history.
These shortcut keys will work for any browser that you use on your Windows system. You may check the browser history to see if anyone was peeping into your Windows 11 PC.
Use Windows Logon to Check if Someone was Peeping into Your Windows 11 PC
Windows Logon cab is used on your Windows 11 computer to find when and how many times your system was turned on in a day. Here are the steps to check Windows Logon:
- Search ‘Event Viewer’ in the Start Menu and open the app.
- Select Windows Logs > Security.
- Click ‘Find…’.
- Search for these codes using the Find option –
4624 – Logon
4672 – Special Logon (Admin Login)
4634 – Account logs off PC
Your Windows 11 PC will show you all the times someone logged in to the system. If you can remember the times when you logged in to your computer, it will be easy for you to figure out when and if someone tried to peep into your Windows 11 PC.
You can use all these methods to check if someone was peeping into your Windows 11 PC. Once you are sure that someone is breaching your privacy, try and take immediate measures to safeguard your data and files. Till then, go through our other guides too: How to Disable Location Service in Windows 11 and How to Remove Virus from Windows 11 using ComboFix.