
When a notification arrives in an application that we open on the Taskbar in Windows 11, for example, Microsoft Teams, or WhatsApp, the application icon on the Taskbar will flash to let us know that there is a new notification that we are getting. This feature is actually good because it allows us to know that there are incoming notifications. However, sometimes this feature is also annoying, because when we work and look at the taskbar, the flashing icon seems tempting for us to click, even though it’s not an application related to our own work. Hence, in this guide, I will teach you how to turn off or on the flashing apps in Taskbar on Windows 11.
Windows 11: How to Turn Off/On Flashing Apps in Taskbar
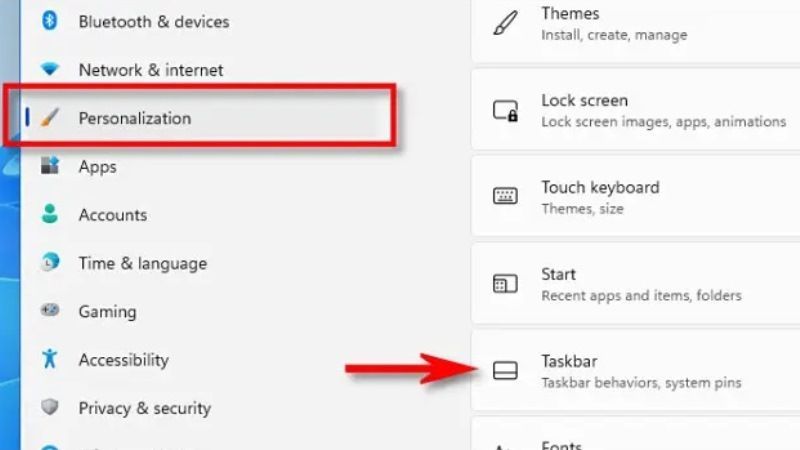
It is very easy to disable or enable the flashing icons in Taskbar on Windows 11, just follow the steps given below to turn on or off the flashing apps in Taskbar below.
Disable Flashing apps in Taskbar on Windows 11
- First, click on Start and then open the Settings app in Windows 11.
- Then click on Personalization on the left sidebar.
- After that click on the Taskbar tab.
- Under that option, click on the “Taskbar behaviors” setting.
- Finally, untick the option of “Show flash on taskbar apps” to turn off the feature.
- That’s it, in this way you can disable the flashing apps in Taskbar on Windows 11. To enable it, just tick mark or check mark the same option of “Show flash on taskbar apps”.
In addition, you can also try to change how many times Taskbar apps flash. To do that, follow the steps given below.
- Click on the Search bar and type “Regedit” without the quotes and press Enter key.
- Go to the following key: HKEY_CURRENT_USER\Control Panel\Desktop.
- On the right side, double-click DWORD ForegroundFlashCount to change its value and set it to 1. This will make Taskbar icons flash only once.
- Note that, changing the value of ForegroundFlashCount to 0 will not disable flashing apps in Taskbar.
- Finally, close Registry Editor and restart your PC to take effect.
That is everything you need to know about how to turn off or on flashing applications in Taskbar on Windows 11. If you are looking for more Windows 11 Guides, check out our other articles on How To Reset the TCP/IP Stack on Windows 11, and How to Block Adult Websites on Windows 11.
