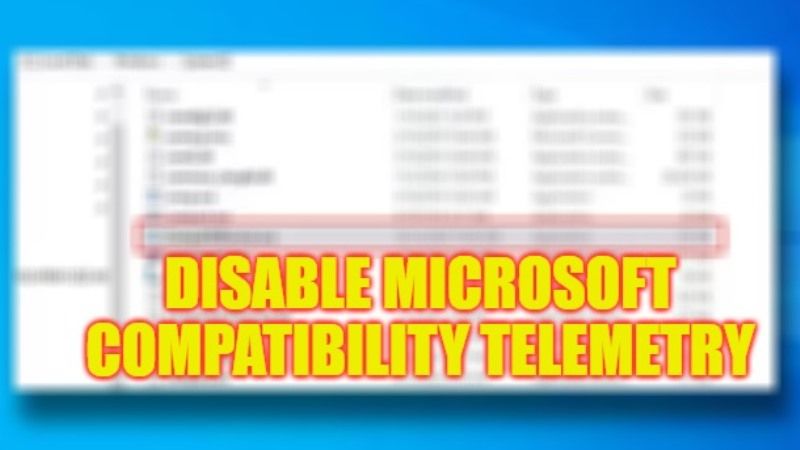
In Windows 10, there is a function called Microsoft Compatibility Telemetry that is used to monitor the general functioning of the computer and the operating system. In detail, it collects a lot of information on the device used such as internal components such as processor, cards, and monitor. This is the reason why it consumes a lot of resources and many people want to disable Telemetry forever. In this guide, I will teach you how to permanently turn off Microsoft Compatibility Telemetry in the simple steps below.
How to Disable Microsoft Compatibility Telemetry Permanently (2023)

You can use various methods to disable Microsoft Compatibility Telemetry forever on your Windows 10 PC: for example, turn off this service via Task Scheduler, or use Registry Editor, etc. Just follow the steps given below to turn off Telemetry on your computer.
Disable Microsoft Compatibility Telemetry via Task Scheduler
- First of all, click on the Search bar and type Task Scheduler.
- Open it from the top list of press Enter key.
- Once the Task Scheduler opens, you need to go to the path given below:
Task Scheduler Library\Microsoft\Windows\Application Experience - Search for Microsoft Compatibility Appraiser in the Application Experience folder.
- Then right-click on Microsoft Compatibility Appraiser and choose the option of Disable.
- Finally, confirm the whole procedure, and once completed, check if the problem is resolved.
Turn off Microsoft Compatibility Telemetry via Registry Editor
- Type Run in the Search bar and open the Run window.
- Type “regedit” without quotes in the Run dialog box and press Enter key.
- Go to this path – HKEY_LOCAL_MACHINE\SOFTWARE\Policies\Microsoft\Windows\Data Collection.
- Create a new 32-bit DWORD and name it AllowTelemetry, and also give it a value of 0.
- Close the Registry Editor.
- Now you have to change the Diagnostic Monitoring Service to Services.
- Right-click in the Start Menu and choose the item “Control Panel”.
- At the top right, choose View by > “Large icons”, then click on “Administrative tools” and then “Services”.
- In the Services list look for and double-click on “ Diagnostic Monitoring Service ”
- As shown in the “Startup type” item, select the “Disabled” item from the drop-down menu, confirm with Apply, and then OK.
- Finally, restart the computer for the change to take effect and Telemetry will be disabled at the next restart.
That is all you need to know about how to turn off Microsoft Compatibility Telemetry. In the meantime, do not forget to check out How to fix “Don’t have any applicable devices linked to Microsoft Account, and How to Turn Off/On Flashing Apps in Taskbar on Windows 11.
