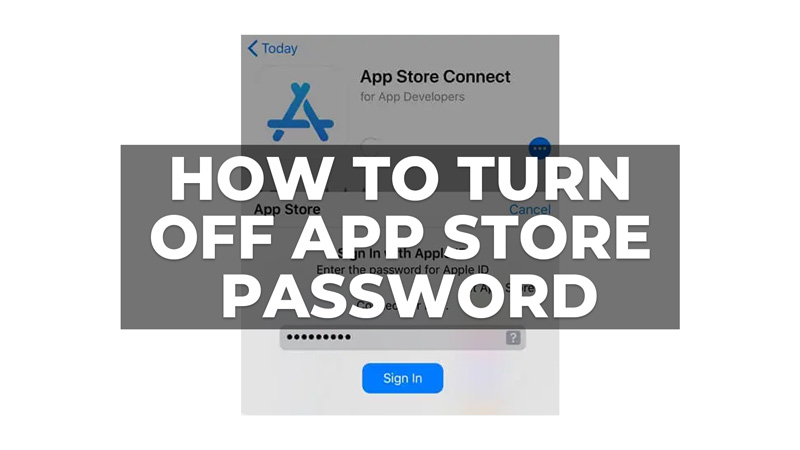Entering a password every time you try to download an app from the Apple App Store is annoying. Fortunately, on iPhone or iPad with a touch or face ID, you can turn off the password for free downloads. However, if you own a MacBook device, you can turn off the App Store password for both free and paid downloads, but only if you have a payment method other than a credit or debit card. to learn how you can turn off the App Store password on your iPhone, iPad, or Mac devices, this guide will help you.
How to Disable App Store Password?
You can disable your App Store password on your iPhone, iPad, or Mac device by following these workarounds:
1. On iPhone or iPad
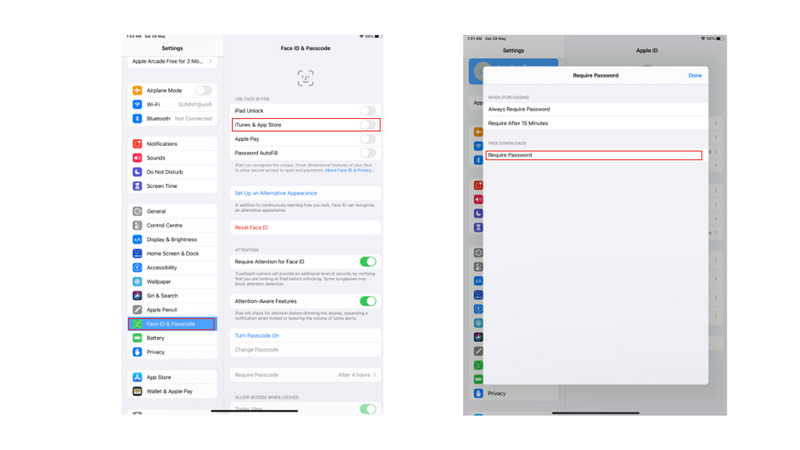
- Firstly, open Settings > Face ID & Passcode and enter your passcode.
- Scroll down and toggle off the ‘iTunes & App Store’ tab.
- Now go back to the Settings screen and tap on your name card.
- Then tap the ‘Media & Purchases’ tab and select the ‘Password Settings’ option from the pop-up.
- Finally, under the ‘Free Downloads’ section, select the ‘Don’t Require’ option by tapping on it.
2. On Mac
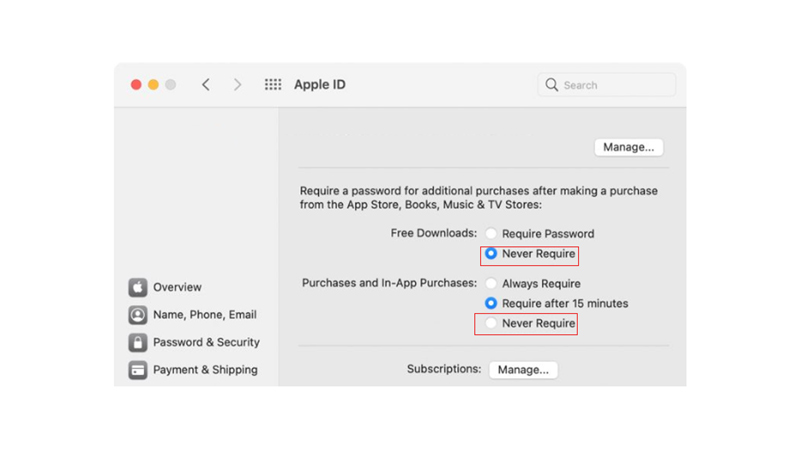
If you are using macOS Ventura or later, follow these steps:
- Firstly, go to Apple menu > System Settings > Apple ID > Media & Purchases.
- On the Media & Purchases screen, turn off the Use Touch ID for purchases toggle.
- Then select the ‘Never Require’ option from the ‘Free Downloads’ and ‘Purchases & In-App Purchases’ drop-downs.
If you are using macOS Monterey, you can turn off App Store Purchases by following these steps:
- Firstly go to Apple menu > System Preferences > Apple ID > Media & Purchases.
- Then select the ‘Never require’ options next to the ‘Free Downloads’ and ‘Purchases and In-App Purchases’ tabs.
- Now every time you make any purchase on your Mac, you don’t need to use your password every time.
That’s how you can turn off App Store Password on iPhone, iPad, or Mac. Also, check out our other guides, such as How to hide purchases on iPhone, iPad, and Mac or How to change App Store region on iPhone 14.