There are many users who get an error message stating that “Your computer’s Trusted Platform Module malfunctioned” mostly when trying to sign into their Outlook, Office 365, or Microsoft Teams account. You might even encounter different error codes such as C0090016, 80090016, etc. These problems usually occur due to some issues in TPM, but what exactly is it? In this guide, you will learn how to fix Trusted Platform Module Has Malfunctioned error message in the details below.
Fix: “Trusted Platform Module Has Malfunctioned” Error (2023)
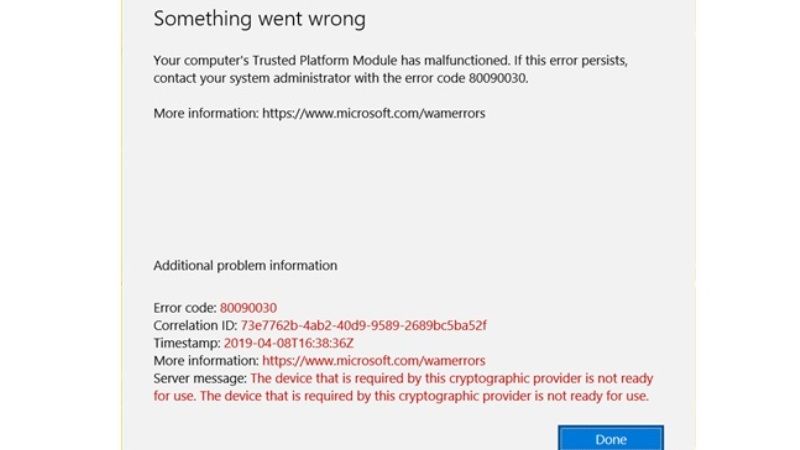
You can try to fix the “Trusted Platform Module Has Malfunctioned” error by resetting the TPM Keys in your Windows machine, or else by removing the Microsoft Office credentials as well. Below you will find both solutions that will help you out to sort this error message once and for all.
Reset TPM Keys in Windows
- First, you need to click on the Start button.
- Scroll to the bottom and select Windows Security.
- On the left pane, select Device security.
- On the right side, select the Security processor details link.
- Then select Security processor troubleshooting.
- Click on the Clear TPM button.
- A window will pop up, here you have to select “Clear and restart” to confirm the reset process.
- Finally, after rebooting your PC, the error message related to TPM will be resolved.
Remove Microsoft Office Credentials
- In the Search bar, type Control Panel.
- From the top list, click on Control Panel to open it.
- Click on Credential Manager.
- Then click on Windows Credentials.
- At the bottom you will see Generic Credentials, here you have to expand any credentials related to Office app.
- Then select Remove.
- Finally, select “Yes” to confirm the action and restart your PC to solve the error message.
That’s all there is to know about how to fix TPM Has Malfunctioned error message on your PC. While you are here, you might be also interested to know How to Enable TPM 2.0 in Windows 11, and All Windows 11 Supported Intel Processors – TPM Compatibility.
