Reading websites in a different language can be a very long process as you have to use a third-party site or an app to first translate to your native language. But now this task has been reduced to a mere one-click process as Apple introduced the feature of translation in its Safari web browser. So, today in this guide I am going to explain to you how to translate a website on iPhone.
Steps to Translate Website on iPhone
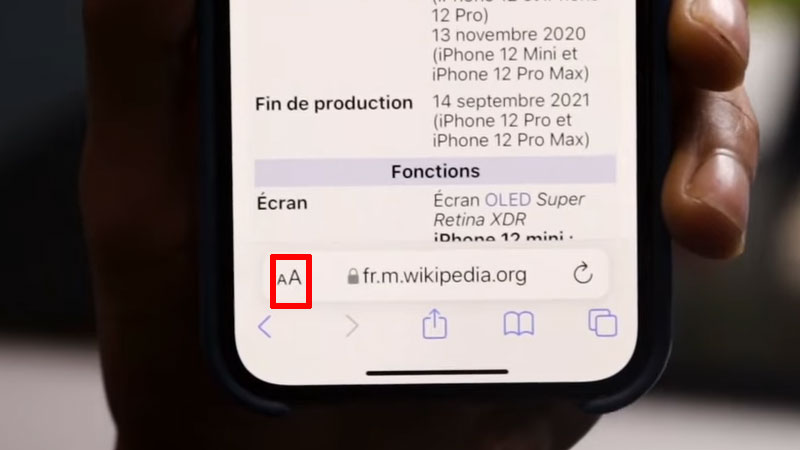
Many Browsers including Safari have made their user’s work easier by introducing this small update in their app. Without wasting your time let’s start with the steps.
1. Translating a Website Using Safari Browser
Most Apple iPhone users use Safari as their default browser. If you are one of these users and want to translate a website then you can do this by following these simple steps:
- First of all, Open the “Safari” app and go to the website you want to translate.
- Now, in the bottom corner tap on the “aA” icon.
- In the popup menu, select the “Translate to English” option.
- This will automatically translate the website into English.
If you want to translate to a different language then you can choose from the list of languages you have added to your iPhone. If you have not added your preferred language then you can add it by going to Settings > General > Language & Region and then tapping on Add language.
2. Translating a Website Using Chrome Browser
If you are using Google Chrome as your default browser and want to translate a website then you can follow this workaround:
- Open “Google Chrome” app on your iPhone and go to the website you want to translate.
- Now, in the top corner, you will receive a popup to translate it to your iPhone’s default language.
- Tap on the language you want to translate to.
You can add more languages on Chrome by going to Chrome app’s Settings > More languages and selecting the language you want to add to the default language. You can also enable Chrome’s Always Translate feature for a particular language by going into Settings > Always translate and then selecting the language you want Chrome to automatically translate the website to the language you have selected on your iPhone. The steps for the iPad are the same as iPhone.
That is all you need to know about how to translate websites on iPhone. If you don’t want to see some spam websites on your iPhone and iPad then here is a guide on How to Block Websites in Safari on iPhone and iPad.
