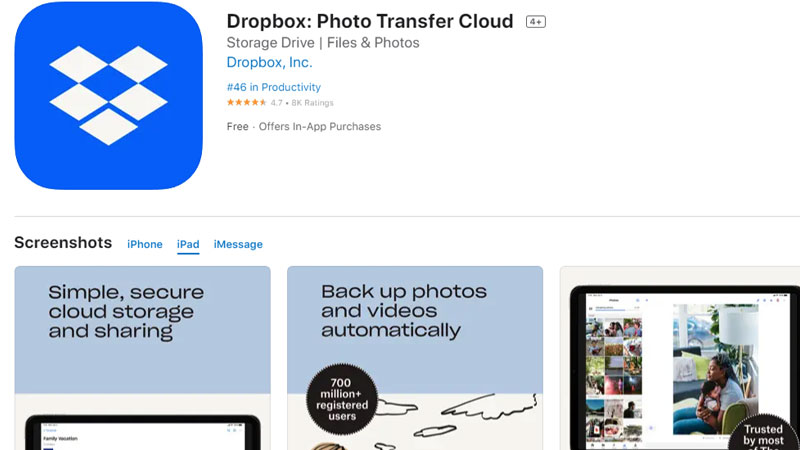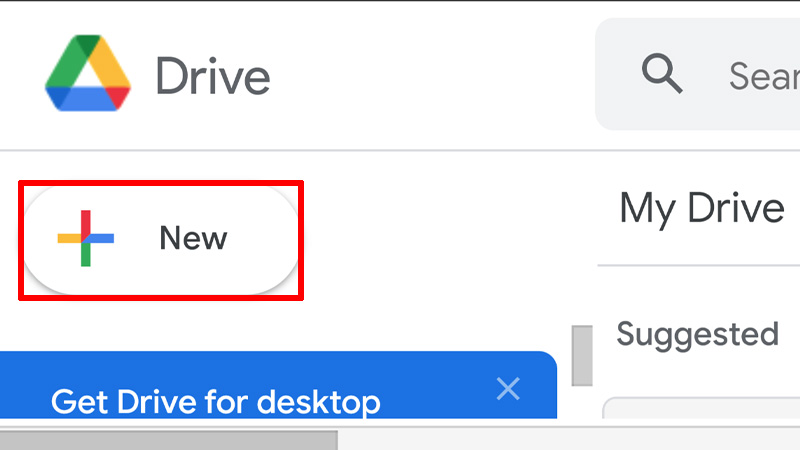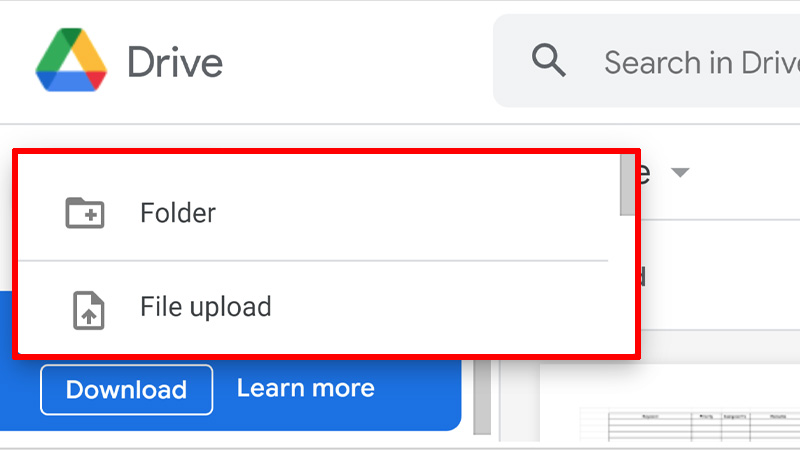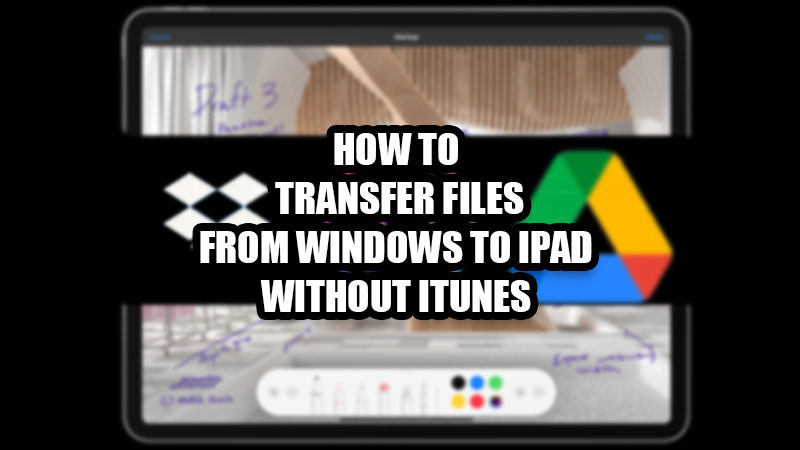
Your Windows computer and iPad, when used together, can prove to be much more useful than you’d ever imagine. You can share files, photos, videos, and even documents between both of them for many purposes. Though you can simply use the iTunes app to send data from your PC to your iPad, many users have their reasons to search for other methods for the job. No problem, we have combined the best methods in this guide which will help you to transfer files from your Windows computer to your iPad without iTunes.
How to Transfer Files Between iPad and PC Without iTunes?![share-files-without-itunes]()
There are many ways to get your Windows computer’s data on your iPad and vice versa. We have explained these ways in detail below:
1. Use Dropbox to Sync Files Between Windows PC and iPad
You can use Dropbox to get images, documents, etc. from your Windows PC to your iPad. Here are the steps for the same:
- Download and install Dropbox on your computer and iPad.
![dropbox-ipad]()
- Sign-up on both of your devices using the same account.
- Simply drag and drop the files that you need to transfer from your PC to your iPad.
- Open Dropbox on your iPad and you will see the same files there.
- Click and download them on your iPad.
2. Use Google Drive to Transfer Files from PC to iPad
Google Drive works the same way as Dropbox and if you already have a Google Account, things will be easier for you. Follow these steps to share data from Windows computer to iPadOS device:
- Open Google Drive on your PC.
- Select New > File upload/Folder.
![google-drive-windows]()
- Navigate to the files that need to be transferred.
![google-drive-file-select]()
- Select and upload them on Google Drive.
- Now, download and install Google Drive on your iPad.
- Open the App on your iPad and you will see all the uploaded files.
3. Share Computer Files to iPad with Email
Although this method is not so convenient, you can use it if you just have to share a few files with your iPad.
- Compose a mail and attach the required file with it.
- Send the mail to yourself.
- Now open the mail on your iPad and you may get your desired content.
So, these are all the ways to transfer files from a Windows PC to an iPad without using the iTunes App.
How to Transfer Files from PC to iPad With iTunes
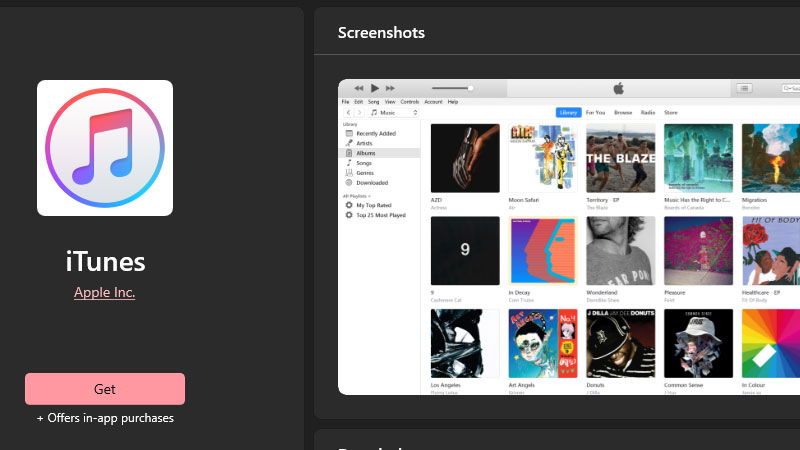
You can also use the iTunes App for the purpose described below:
- Download the iTunes App on your Windows PC.
You can download it from the Microsoft Store too. - Connect your Windows PC to your iPad using a USB cable. (Use iPad’s charging cable)
- Open the iTunes app on your computer.
- Click the ‘iPad’ button at the top left.
- Select File Sharing > Add.
- Choose the files that you need to share with your iPad.
- Click ‘Add’.
That’s it! The selected files will now be available on your iPad. Simply open the iTunes app and you can access them. Once done with sending files from Windows to iPad, do check out our other guides on similar topics: How to Download Files and Documents to iPhone or iPad and Best Cloud Storage for Photos and Videos.