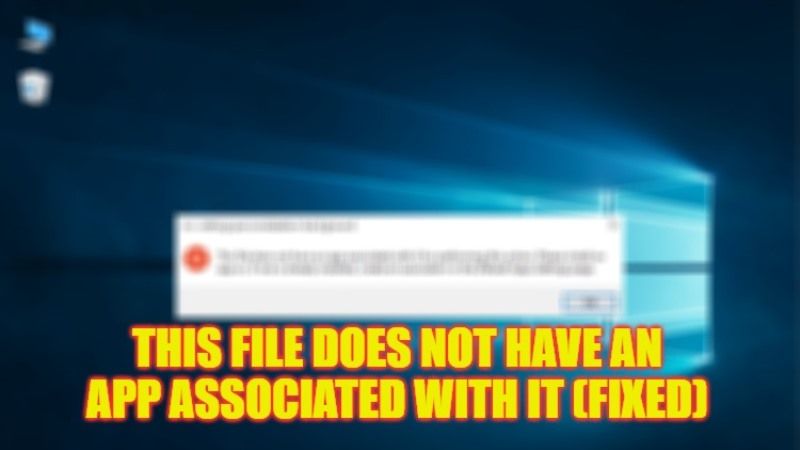In Windows operating system, it is very easy to open different applications installed on the PC either by double-clicking on it or using various commands. But if you get an app-associated error when opening the application, this guide will help you out. In this article, I am going to tell you how to fix “This file does not have an app associated with it for performing this action. Please install an app or, if one is already installed, create an association in the Default Apps Settings page” in detail below.
Fix: “This file does not have an app associated with it for performing this action” (2023)
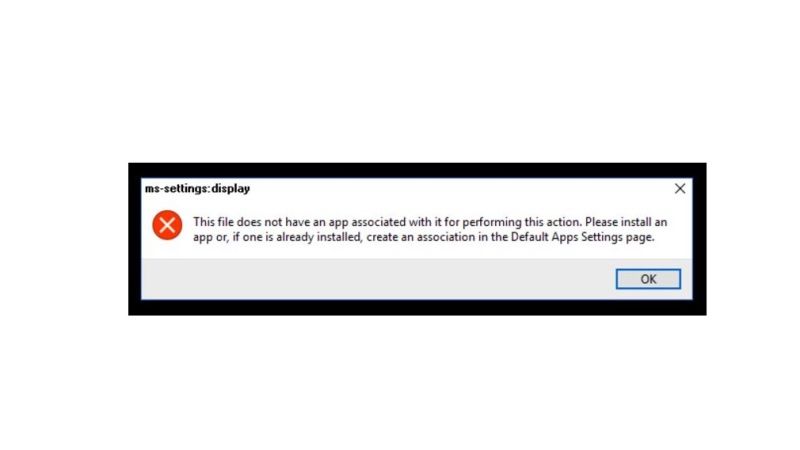
You can use several methods to fix “This file does not have an app associated with it for performing this action”. You can either run a System File Checker (SFC) scan to fix this issue or else you can run a DISM scan to resolve this error once and for all. Below you will find both methods to fix this problem:
Run SFC Scan
- First of all, in the Search bar type CMD or Command Prompt.
- From the top list select Command Prompt and then choose to run it as administrator.
- When the CMD box opens, type the following command mentioned below:
sfc /scannow - Press the Enter key on your keyboard.
- Finally, once the process finishes, restart your PC and then check that the error is resolved.
Run DISM Scan
- Once again, follow the abovementioned steps to open Command Prompt or CMD in administrator mode.
- After the CMD box opens, type the following command given below:
DISM /Online /Cleanup-Image /RestoreHealth - Press the Enter key.
- Finally, when the process is finished, restart your computer to take effect and check if the error is fixed.
That is all you need to know about how to fix “This file does not have an app associated with it for performing this action”. If you are looking for similar types of guides, then check out our other articles on How to fix the “Windows Resource Protection Found Corrupt Files” Error, How to fix Windows Update Error 0x8007000D.