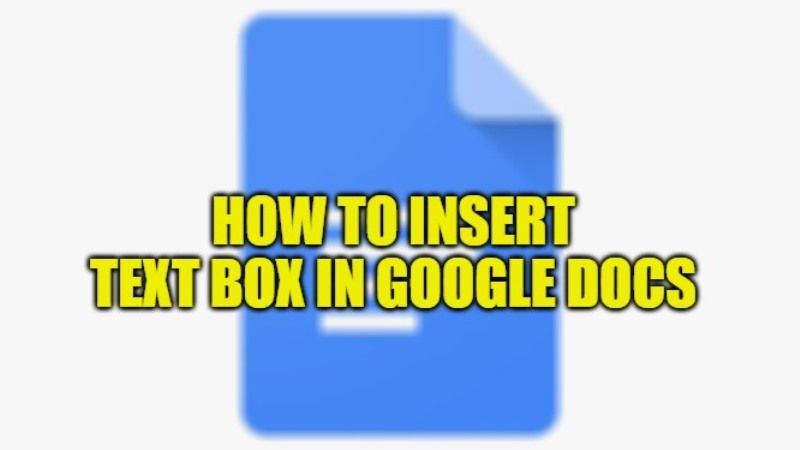Google Docs is undoubtedly one of the best word processing programs that come in the Google Word suite present in Google Apps or Gmail. Adding a text box to a doc is a nice way to show off relevant information, like sweepstakes, and be able to move it around easily. However, Google Docs does not support columns and also watermarked text or the page numbers in the tables of contents. In short, the text boxes are not present in Gdoc. Therefore, in this guide, I will show you how to add a text box in Google Docs.
What is Text box in Google Docs?
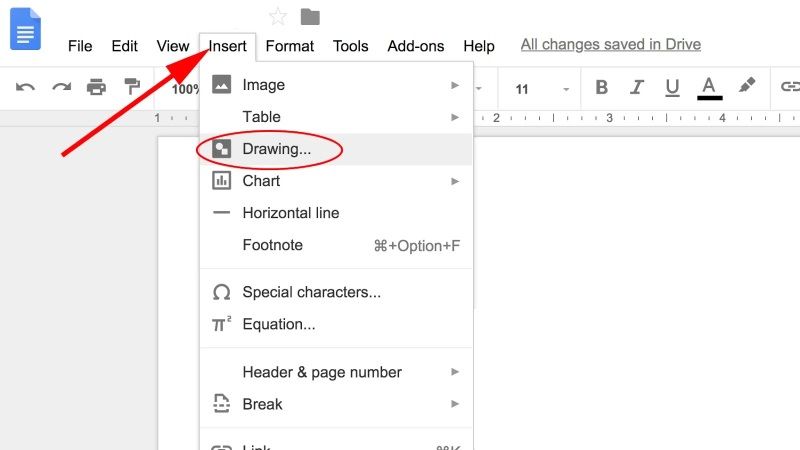
A text box is nothing but just a document element similar to graphics and images. The boxes are a standalone area in the document where you can enter text. It is mostly ideal for styling a document, for instance, if you are looking to include a supporting fact snippet without interrupting the flow of what is being written.
How to Insert Text Box in Google Docs
- First, you need to press on the Insert menu.
- After that select Drawing.
- A new window will pop up with a Google Drawing.
- Here, on the menu bar, you have to click on the Text Box button.
- Select the text box, and the cursor will be ready to receive your text and change the formatting.
- If you want, then you can also resize the text box by dragging the handles on the corners.
- Using the editor, Outlines and colors are also possible at this step.
- After completing it, just click on Save and Close.
- The text box will be finally added to your Google Doc.
- You can move this area by clicking and dragging the text box.
- Additionally, you can also try to modify the way the text wraps around the box by clicking on the text box and selecting: “In line” or “Wrap text” or “Break text”.
- If you are looking to change the contents of the text box, a double click on the box will also suffice.
Even though this procedure is not the easiest way to add a text box to a Google Doc, still it will let the users to easily insert and manipulate text boxes throughout your file.
That is all you need to know about how to add text box in Google Docs. If you want more Tips and Tricks around Google Docs, then check out our other guides on How to do Hanging Indent on Google Docs, and How to Delete a Page in Google Docs.