Taking photos for fun or official purposes, you would like to have a pre-installed camera on your device. Just like any computer nowadays, Mac also comes with a built-in web camera for video recording or for taking pictures. However, new Mac users may not know how to take a picture on Mac, so this guide has all the details regarding it to help you out.
Mac: How to Take a Picture (2023)
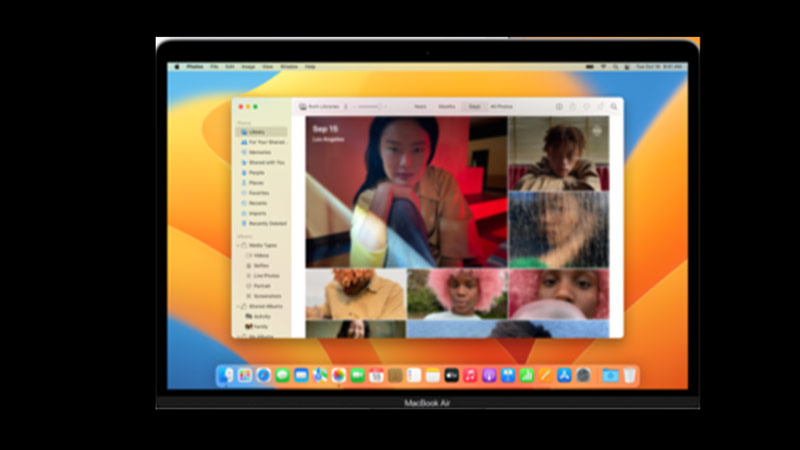
Mac has a built-in app for taking pictures known as Photo Booth. You can take the picture using this app by following these steps:
- On your MacBook, open the ‘Spotlight’ tool by pressing the ‘Command’ + ‘Space bar’ keys on your keyboard.
- Now open the ‘Applications’ folder.
- From the list, select the ‘Photo Booth.app’ application. The app will open.
- Now from the bottom left corner, select the ‘Camera’ option if the app is in video mode.
- Adjust your device and stay steady.
- Click on the red camera button when you are ready.
- The screen will turn white, and the photo will be captured.
How to take a Photo with Effects
To take a picture with effects on the ‘Photo Booth’ app, follow these steps:
- Open the ‘Photo Booth’ app on your Mac.
- Select the ‘Effects’ option from the bottom right corner of the screen.
- Choose an effect you want to use and click on the red camera button to take a picture.
Mac Camera Not Working
For some reason, if you can’t take a photo on your MacBook, here are some fixes that you can try:
- Update the device software by going to Settings > General > Software Update > Download and Install.
- Restart your device to see if the error is fixed.
- Wipe the camera with a dry cloth.
- If the error continues, contact the Apple service center to fix any hardware issues.
That’s everything covered on how to take a picture on Mac. Also, check out our other guides, such as How to word search on Mac or How to enable third-party cookies on Mac.
