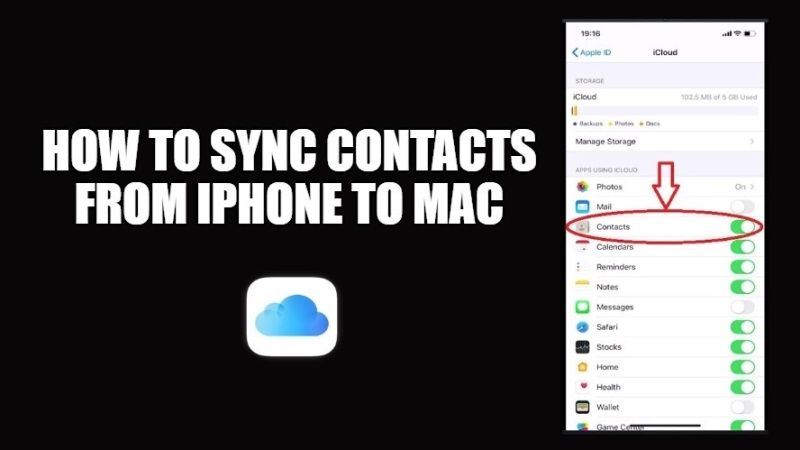For every person, contacts are really important, and you do not want to lose them either. So, for this reason, you would want to sync contacts from iPhone to Mac. As a matter of course, you can easily sync them from iPhone to iPad as a backup. Every solution has its own advantages and disadvantages, so you should select the best one that suits you. In this guide, I will introduce you to a way to export contacts from iPhone to Mac.
How to Sync Contacts from iPhone to Mac via iCloud
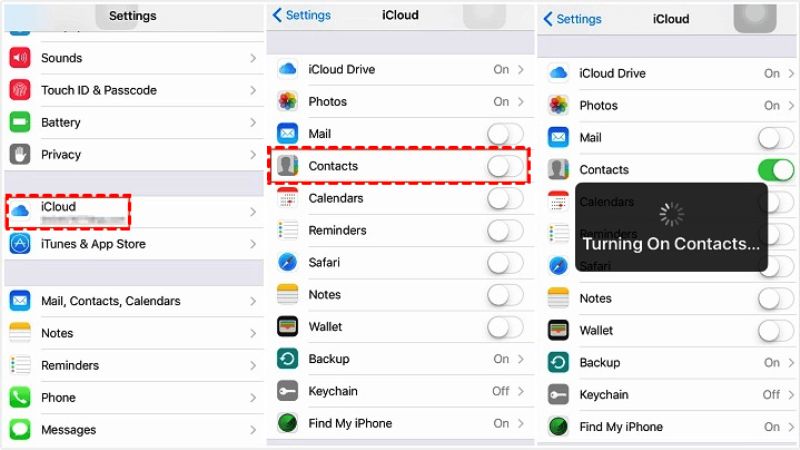
With the help of iCloud, you can easily sync contacts, calendars, notes, music, and more from iPhone to Mac. However, there is a limitation of iCloud as it is only free for 5Gb. So, if you have large files, then it is expensive to use iCloud. So, if you are looking to use the sync function of iCloud, you have to set up iCloud on your iPhone. Following are the steps on how to do that:
- First of all, go to Settings on your iPhone.
- After that click on your name and then tap on iCloud and enable Contacts.
- Then, on your Mac computer, you need to click on Apple Menu and then select System Preferences.
- After that enable iCloud and sign in with the same Apple ID that you use on your iPhone.
- Now you have to check Contacts and then click on Manage. This way the contacts will be imported to Mac.
- Once the process is done, you can now finally check the items on the Contacts app on your Mac computers.
If you want to transfer specific contacts from your iPhone to Mac, you can also do that via the iCloud website, here are the steps:
- First of all, you need to enable iCloud Contacts on your iPhone.
- After that, open the iCloud.com website on your Mac.
- Now you have to sign in with the same Apple ID you use on your iPhone.
- Just select Contacts from the list of options.
- Select the contacts that you want to sync from your iPhone to Mac.
- Finally, click on Settings and then on Export vCard.
- Done.
That’s everything you need to know about how to sync contacts from iPhone to Mac. In the meantime, do not forget to check out our other guides on how to add contacts to Home Screen on iPhone 13, and how to set up an Apple ID Account Recovery Contact in IOS 15.