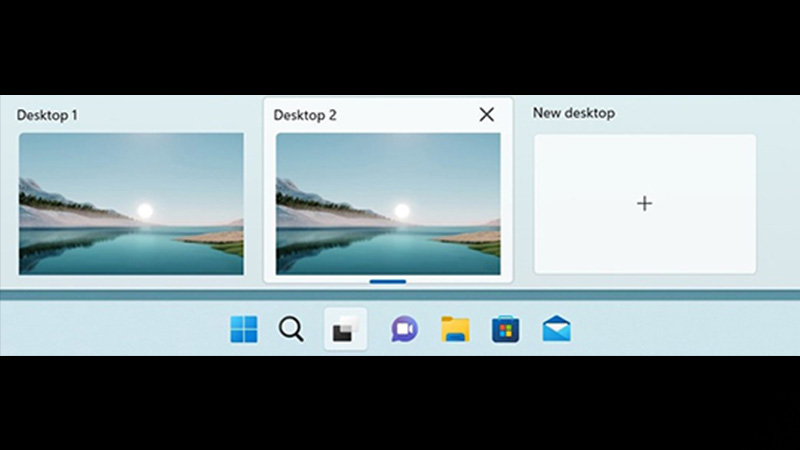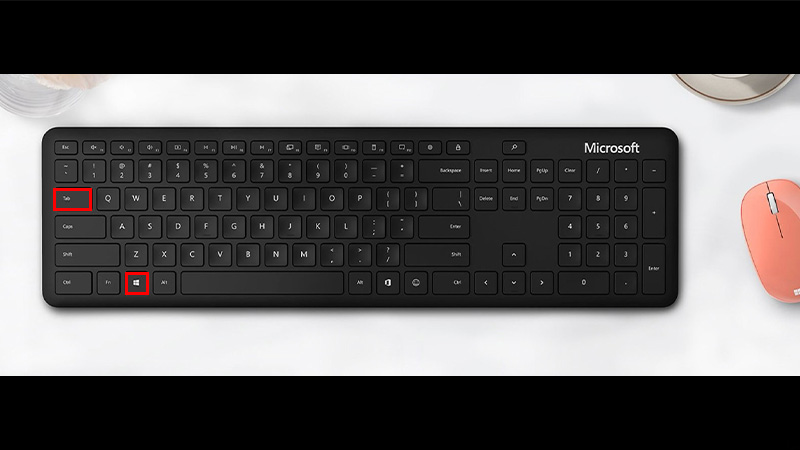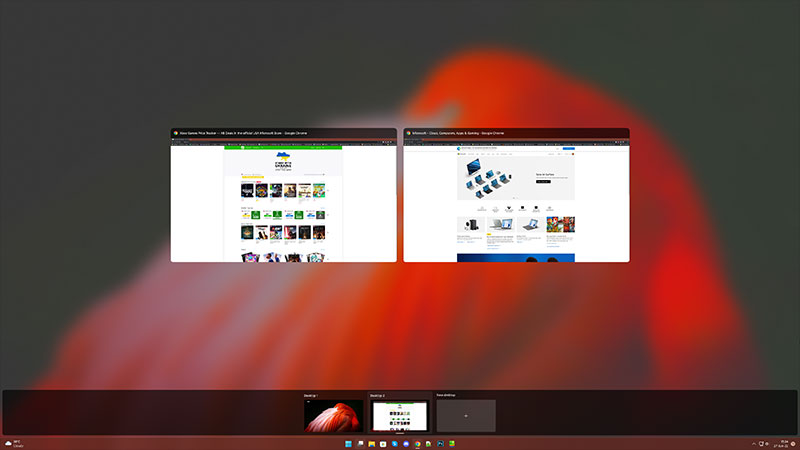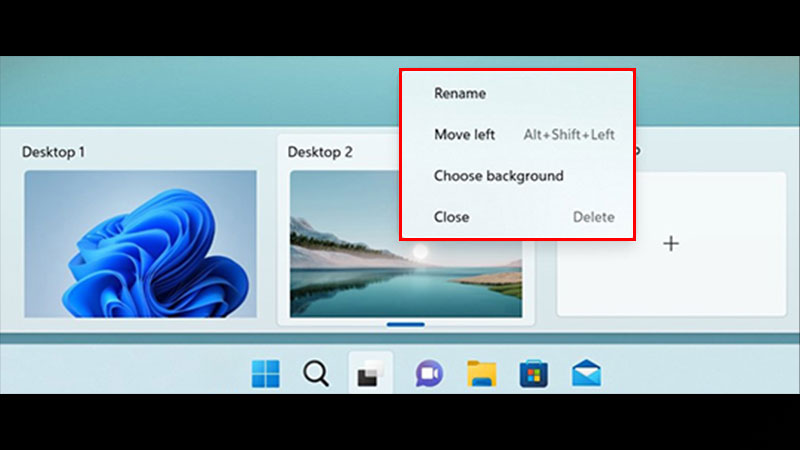The Task View on Windows 11 is by far the best multi-tasking feature on this latest operating system of Microsoft. It lets you to create a separate new desktop on your Windows 11 PC which you can use to run different apps and files. You can use multiple desktops on Windows 11 and any data or changes you make will be saved on the computer’s storage. Task View is the best option if you need to work on different subjects simultaneously. In this guide, we will show you how to switch between desktops on Windows 11. Also, we will talk about how to create new desktops on Windows 11.
How to Change Desktops on Windows 11 Using Task View
You can switch between different desktops on Windows by following the methods mentioned below:
Switch Between Desktops with the Task View Icon
- Click the ‘Task View’ icon on the taskbar.
![change-desktop-windows-11]()
Or, just hover the cursor over the ‘Task View’ icon. - Click the desktop that you need to switch to. It can be ‘Desktop 2,3,’ or whatever you named it.
Follow these simple steps and you will be able to switch to any desktop of your choice on Windows 11.
Switch Between Desktops Using Shortcut Keys on Windows 11
You can also use the shortcut keys to change the current desktop on your Windows 11. Here are the steps for the same:
- Press the ‘Windows + Tab’ shortcut keys to enter Task View mode.
![task-view-shortcut]()
- Now, release both the keys.
- Click the desktop that you need to use.
![task-view-mode]()
How to Create a New Desktop on Windows 11
You can use Task View on Windows 11 to create many new desktops that can enhance your multitasking experience. Follow the steps mentioned below to make a new desktop on Windows 11:
Method 1:
- Click the ‘Task View’ icon on the taskbar.
- Select ‘New Desktop’.
![win-11-task-view]()
- You can also rename any desktop in Task View mode. (Optional)
Method 2:
- Press the ‘Windows + Tab’ shortcut keys to enter Task View mode.
- Click ‘New Desktop’.
You can use any of the methods mentioned above to create a new desktop on your Windows 11 PC.
So, this covers everything about how to switch between desktops on Windows 11 and how to create new desktops. Use this interesting Task View feature to its fullest and it will surely come in handy. Till then, do check out some more of our guides on similar topics: How to Open Task Manager in Windows 11 and How to Make Windows 11 Look Like Windows 10.