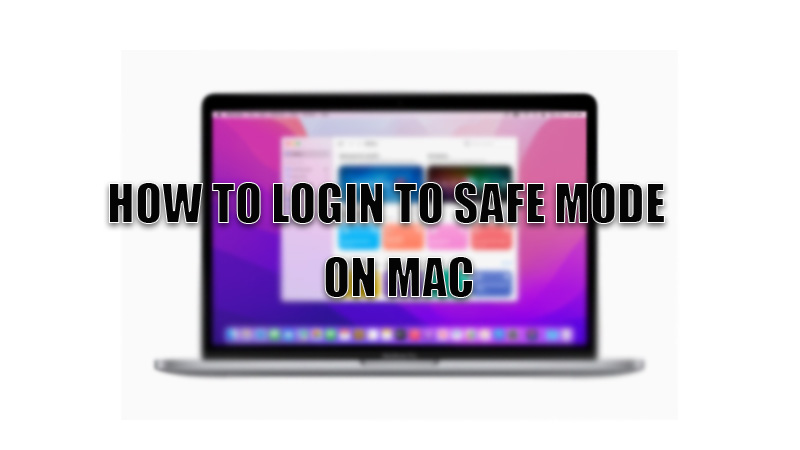Unlike other computers, Apple also provides a Safe mode option on their Mac. This mode is used when you face a problem that is generated by the system. In Safe Mode, Mac opens only with apps or files that are necessary for it to run and troubleshoot an issue like freezing of your Mac or Mac running slowly or maybe an incompatible app that causes a problem. It also helps resolve some critical issues too. So, a user should know how to log in to Safe Mode on Mac, and in this guide, I am going to teach you the same method.
How to Start Safe Mode on Mac
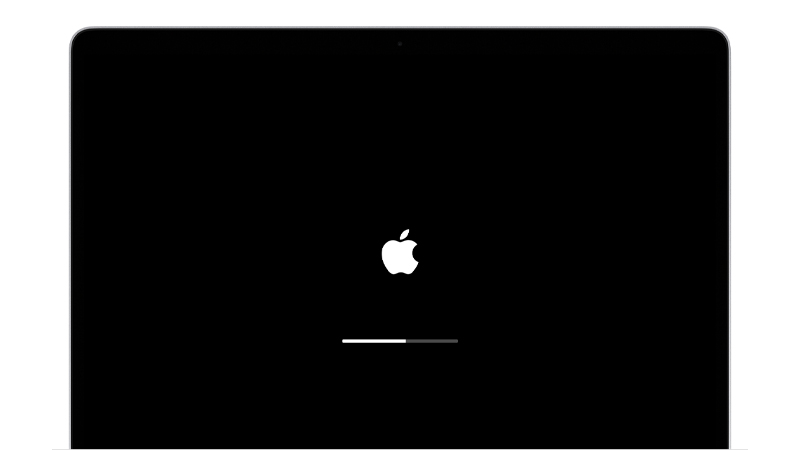
Entering this mode on your Mac is easy as it is achieved by following some steps mentioned below if your Mac runs on Apple Silicon (M1 chip).
- First of all, press and hold the “Power button” till you see “Loading startup options” on your screen.
- Then, move your cursor to your disk. (for macOS Monterey choose a Volume).
- Press and hold the “Shift key” and click on the “Continue in Safe Mode” to start your Mac in Safe Mode.
If our Mac is running on an Intel-based chip then, follow this workaround:
- First, turn off or restart your Mac, then press and hold the “Shift Key” immediately after your mac is turned OFF till you see the “Login page”.
- Log in to your Mac by entering the password. It may ask you to log in again.
- Now that you have successfully entered the safe mode, you can verify it by seeing the “Safe Boot” displayed in the top corner of the menu bar.
If you are using an older version of Mac then you have to wait for 10 seconds and then press and hold the “Shift key” till you see the Apple logo on your screen. Now you can review the problem and then try to troubleshoot the issue.
So, this is all you need to know about how to log in to Safe Mode on Mac. If you are not able to install the macOS 12.1 on M1 Mac, then here is a separate guide on How to fix unable to see macOS 12.1 on M1 Mac.