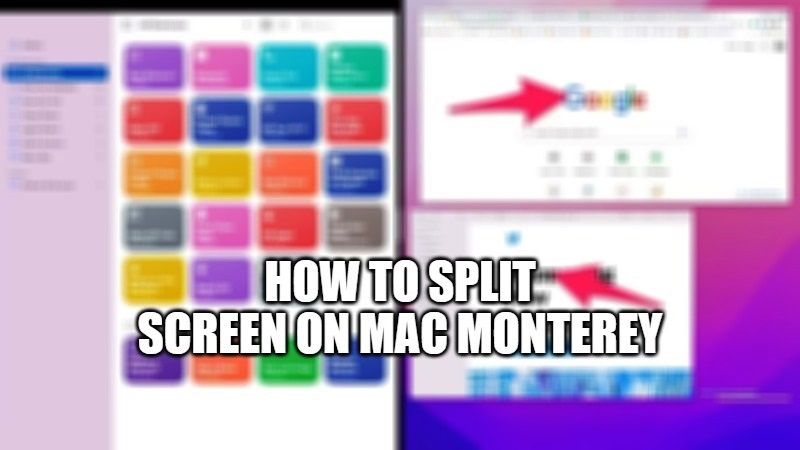
Are you looking to work on two windows at the same time on your Mac Monterey? For example, to write a document and fill out a spreadsheet, read a PDF, and write an email. Thankfully, on macOS, there is a very useful feature that can help you out in these cases and allows you to split the screen into two parts perfectly. In this guide, you will learn how to split screen on Mac Monterey, with a simple click.
How to do Split Screen on Mac Monterey
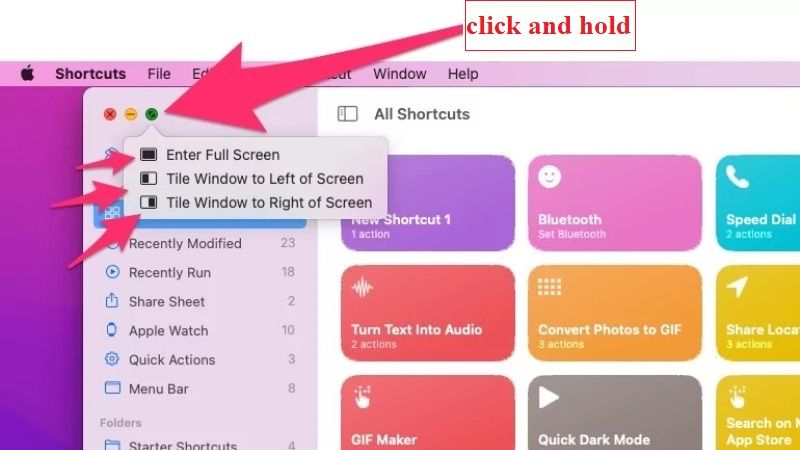
If you are wondering how to divide your Mac Monterey screen into two parts, I will suggest that you continue reading the steps given below in this guide. The split view of macOS neatly places two windows completely filling the screen. It is very simple to enable the Split View function and divide the Mac screen into two parts. Follow the method given below on how to divide screens on your Mac computers.
How to enable Split View function on Mac Monterey
When you open any apps, in all windows, there are there buttons in the upper left corner part: red, yellow, and green. By clicking on the red button the windows will close, the yellow one is used to reduce the window to an icon, and the green one allows you to resize the window or expand it to full screen. So, by using the green button you will be able to enable the Split View function on macOS Monterey. Here’s how to split screen on macOS Monterey:
- Open two apps or two windows you want to use in Split View.
- Now, click and hold the green button, a small window will open.
- At this point, you can select either “Tile Window to Left of Screen” or “Tile Window to Right of Screen” to activate the Split View function.
- Once you choose any of the options mentioned above, the window will be perfectly resized in the half of the screen chosen by you, while all other windows will be displayed, click on the one you want to view.
- At this point, the screen will be perfectly split into two halves between the two selected windows.
- You can even enlarge or shrink a window by dragging the slider in the central part to one side or the other.
- In this mode the red, yellow, and green buttons and the menu bar disappear, to view them, move the cursor to the top of the screen.
- If you want to close the split-screen on Mac, just press the ESC key on your keyboard.
That is everything you need to know about how to split screen on Mac Monterey. If you are interested in getting more information on the latest operating system of Apple, check out our other guides on how to crop a screenshot on Mac Monterey, and the Best Screen Recording Software for Mac Monterey.
