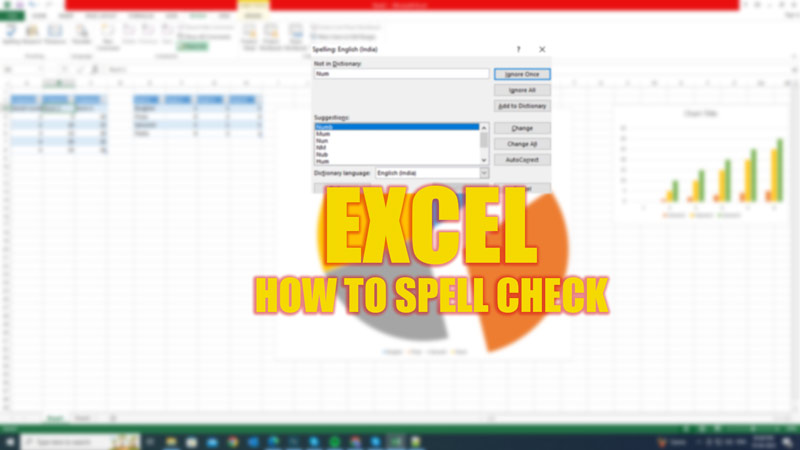If you work with text data in Excel, you may want to check the spelling of your words before you share or print your workbook. Excel has a built-in tool to check spelling and grammatical errors that find and corrects any misspelled words in your worksheets. Hence, to spell check on your Excel sheet, this guide will help you.
Excel: How to Spell Check using the Spell Checker (2023)

You can spell check on Excel by opening the ‘Spell Checker’ either from the Review tab or using a keyboard shortcut, and you can do it by following these steps:
1. Use the Review Tab
- Firstly, go to the ‘Review’ tab and click the ‘Spelling’ button in the Proofing group.
- This will open the spell checker prompt and show you all the possible spelling errors under the ‘Suggestions’ box.
- You can now choose to ‘Ignore’, ‘Change’, ‘Add to Dictionary’, or ‘AutoCorrect’ the spellings from the given options.
- Also, you can change the language of the dictionary by selecting the desired language from the ‘Dictionary language’ drop-down.
- Note that if you select the single cell and open the spell checker using this method it will check the spelling for the entire sheet.
- If you select multiple cells before opening the spell checker it will check the spellings for those specific cells only.
2. Use the Keyboard shortcut
- Press the ‘F7’ key on your keyboard to open the spell checker, and it will start from the active cell and check all the cells in the current worksheet unless you select a specific range of cells before running it.
- Also, you can spell check words in a formula bar by selecting them and pressing the ‘F7’ key on your keyboard.
- However, Excel does not check spelling in cells that contain formulas, so you need to select the words manually.
- To spell-check the entire workbook, hold down the ‘CTRL’ button and click on each sheet tab to select them all, and then press the ‘F7’ key on your keyboard. This will check all the cells in all the selected sheets.
That’s everything covered on how to spell check in Excel. Also, check out our other guides, such as How to remove the password or unprotect the Excel Sheet or How to add error bars in Excel.